Console elements
This section will familiarize you with the elements that comprise the Qlik Compose UI.
To open Qlik Compose:
From the Windows Start menu, select All Programs > Qlik Compose > Qlik Compose Console.
The Qlik Compose Console opens in Management view.
Qlik Compose Console - Management View
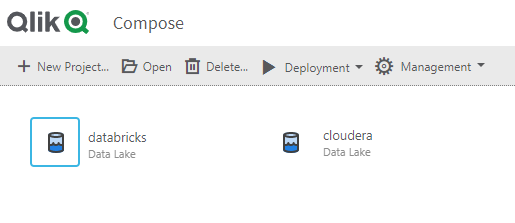
Management View
In Management view, you can manage the following:
-
Qlik Compose projects
For more information, see Adding and managing data warehouse projects .
- The product license
- Replicate Server connections
- Compose Agent connection
- Log levels and cleanup options
- Email settings
- User permissions
For more information, see Managing Compose .
Designer View
When you add a new project or open an existing project, the console switches to Designer view. You can switch back and forth between Designer view and Monitor view by clicking the Designer and Monitor tabs in the top right of the console.
Designer view comprises the following panels:
-
Landing and Storage Connections - Configure access to your Landing Zone(s) and Storage Zone.
For more information, see Defining Landing Zones and Defining a connection to the Storage Zonerespectively.
-
Storage Zone - In the Storage Zone, you can:
- Discover and manage the source table metadata.
- Define data storage tasks that move the data from the Landing Zone(s) to the Storage Zone.
For more information, see Selecting source tables and managing metadata and Creating and Managing Storage Zone Tasks .
In Designer view, each of the panels has a bar below the panel name. The bar can be empty, half-filled or completely filled, according to the current configuration status of the panel properties, as follows:
No fill (gray) - Not configured
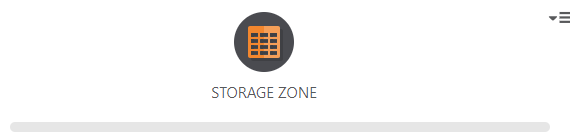
Partially filled - Configuration is not complete

Completely filled - Fully configured

Monitor View
To switch to Monitor view, click the Monitor tab in the top right of the console.
Monitor View
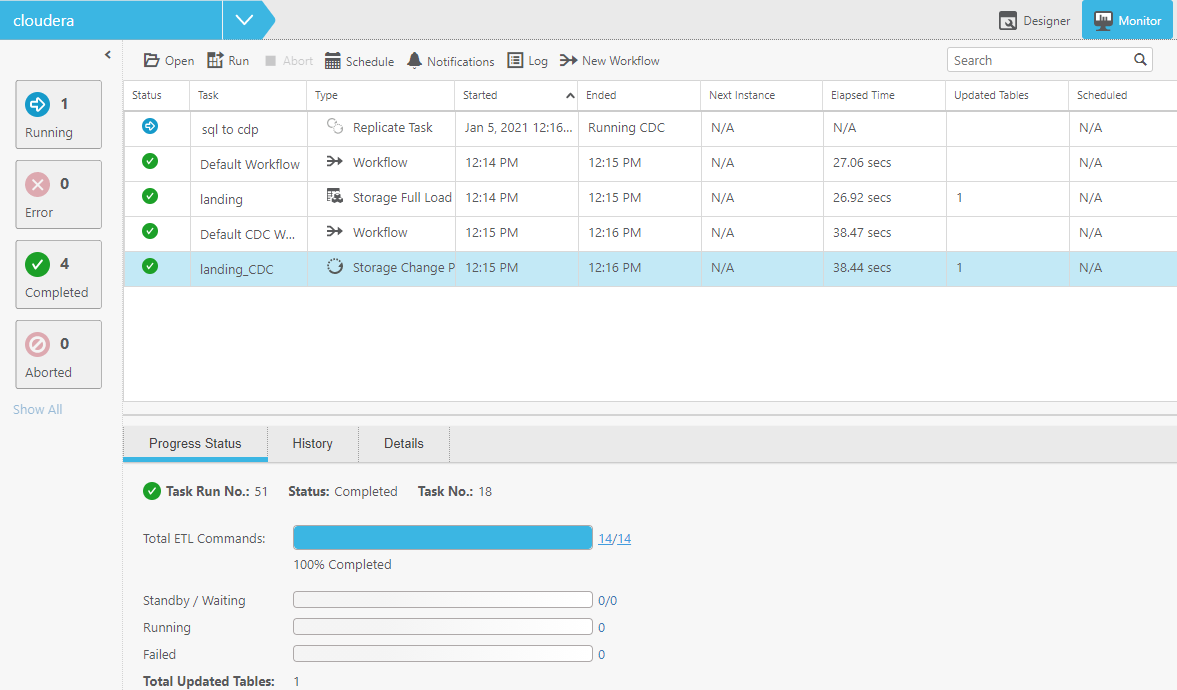
In Monitor view, you can view the status of Qlik Compose tasks, schedule their execution (either individually or as a workflow), view logs, and create notifications.
For more information, see Controlling and monitoring tasks and workflows .
