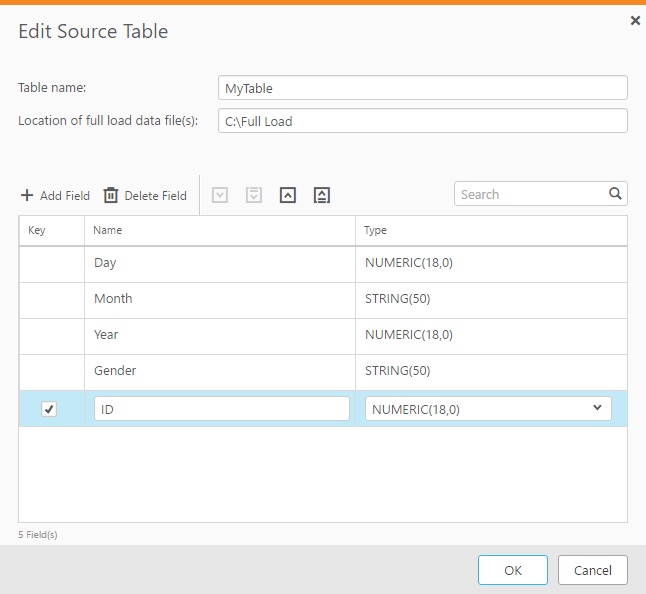Defining tables and full load data
In the Tables tab, you specify the location of your Full Load data files and define how the source tables will be created. During Full Load, Replicate will copy the source tables to the target endpoint.
To define a table:
-
In the Tables tab, click New Table.
The New Source Table window opens.
- In the Table name field, specify the name of the table.
- In the Location of full load data file(s) field, specify location of the delimited text files that contain your full load data. Wildcard characters are supported.
- To add a field, click Add Field. Then, click the default column name to edit it.
- To specify a data type, select the row and then select a type from the drop-down list in the Type column.
-
When the CLOB, NCLOB, STRING, or WSTRING data types are selected, you can also set a data subtype. Select either JSON or XML from the drop-down list n the Subtype column. Make sure that the new data in the column will be compatible with the selected subtype. The default is Regular, which means that the selected data type will be used without a subtype.
- (Optional) Click in the Key column to add or remove a Unique Index to/from a column.
-
To create the table, click OK.
The table will be added to the list of tables in the Tables tab.
See also the example for Creating a Table.
To edit a field:
- Double-click the column in the New/Edit Source Table dialog box and then edit the values as described above.
To delete a field:
- Select the column in the New/Edit Source Table dialog box and then click the Delete Field button.
To change the position of a field:
- Select the field and then click the Up/Down and Move to Top/Move to Bottom buttons as required.
To edit a table:
- In the Tables tab, either double-click the table or select the table and then click the Edit button. Edit the table as described above.
To delete a table:
- In the Tables tab, select the table and then click the Delete button.
Creating a Table
The source table definition must match the column data values in the Full Load file(s). So, for example, if the Full Load data file contains the following delimited columns:
22,January,2014,male,5463565
12,May,2011,female,3236776
9,March,2009,male,9648675
30,June,2002,female,3458795
Boolean values must be expressed as the digits 1 (TRUE) or 0 (FALSE) and not TRUE or FALSE.
Then the table definitions would look something like this: