Working with model approval as an administrator
Before a model within an ML deployment can generate predictions, it needs to be activated by someone with sufficient permissions. When a model is activated, all ML deployments that use this model are activated for predictions.
Models can be activated and deactivated as needed to help your organization optimize the usage of the Qlik Cloud subscription. The process of activating and deactivating models is known as model approval.
Guide for non-administrators
This help topic contains instructions for activating and deactivating models as an administrator. For information about model approval for users, see Approving deployed models.
About model approval
Model approval allows both users and administrators to control the number of deployed models within the Qlik Cloud subscription that are activated for making predictions. The Qlik Cloud subscription limits the number of deployed models that can be used for predictions at a given time. With model approval, users and administrators can activate or deactivate models, and assign permissions for model approval accordingly. This allows a more efficient usage of the subscription.
Administrators can monitor how many deployed models are currently acivated for predictions, and compare this with deployed models capacity for the subscription.
Model approval status
The approval status of a deployed model indicates whether it can be used to make predictions. A deployed model can be in one of the following statuses at a given time:
-
Active: The model is activated and able to generate predictions. When a model is in this status, it counts towards the total number of deployed models allowed for the subscription.
-
Inactive: The model is deactivated and cannot generate predictions. When a model is in this status, it does not count towards the total number of deployed models allowed for the subscription.
-
Requested: Approval for the model has been requested but not yet provided. When a model is in Requested status, it does not count towards the total number of deployed models allowed for the subscription.
Administrators can view the current approval status for any model in the tenant. This information can be found in the AutoML section of the Administration activity center.
Deployed models tab in AutoML section of the Administration activity center. The Model status column indicates the model's approval status.
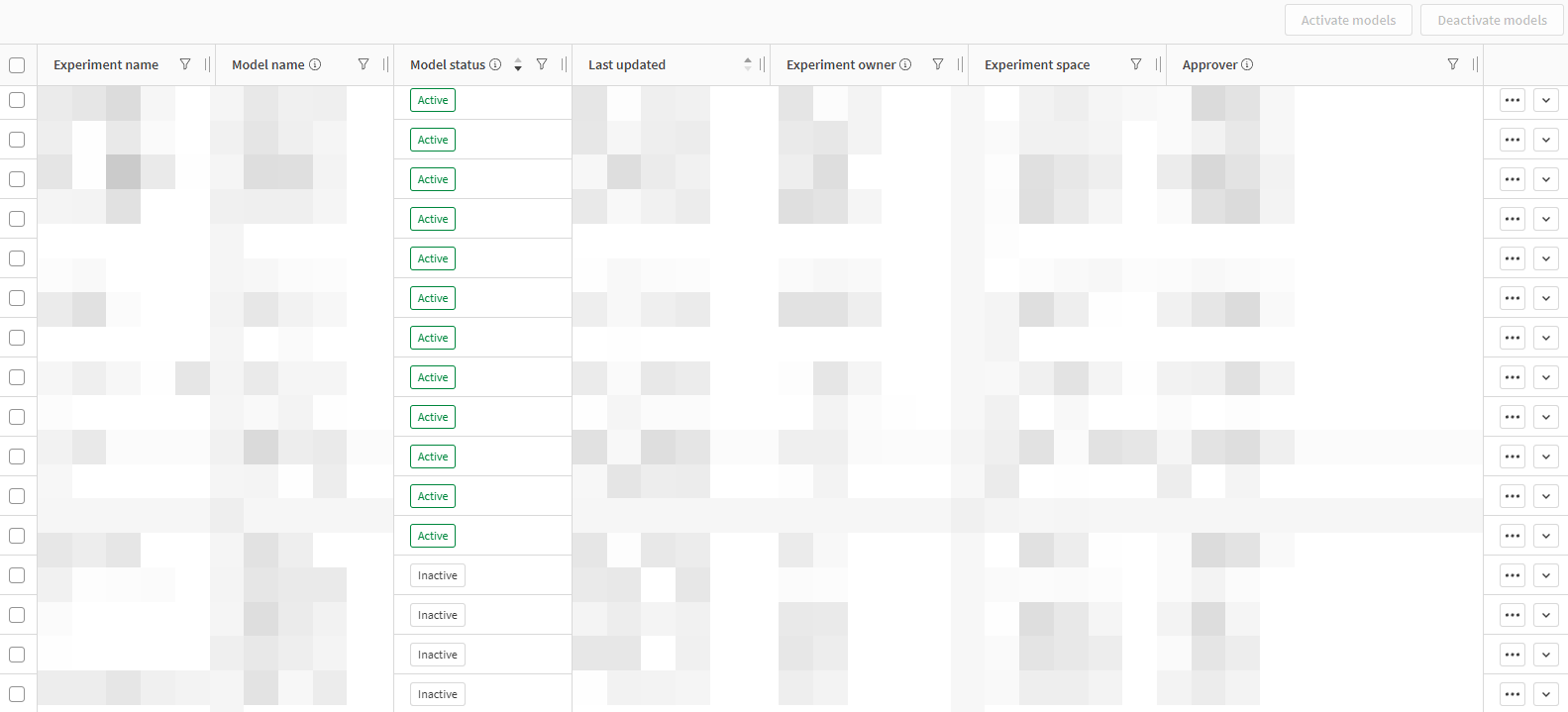
Activating and deactivating models as an administrator
Tenant administrators, as well as any users that have been given administrator permissions for model approval (see Working with model approval as an administrator), can follow the procedure below.
When you activate or deactivate predictions for a model, predictions are activated or deactivated for all ML deployments that use this model.
Do the following:
-
In the Administration activity center, go to AutoML.
-
In the Deployed models tab, select the checkboxes next to the models you want to activate or deactivate.
-
Click Activate models or Deactivate models.
-
In the dialog, click Activate or Deactivate.
Alternatively, click next to a specific model, then click Activate or Deactivate.
For the equivalent procedure for non-administrators, see Activating and deactivating models as a user.
Configuring model approval permissions for administrators
In Administration, all tenant administrators can activate and deactivate any model in the tenant. Tenant administrators can also allow other users to activate and deactivate models from Administration. To provide these permissions to users, the tenant administrator needs to create a custom admin role and assign it to specific users.
Do the following:
-
In the Administration activity center, go to Manage users.
-
Switch to the Permissions tab and click Create new to create a new custom role.
-
Enter a Name, and optionally, a Description for the new role.
-
Under Permissions, expand Admin tools.
-
For Approve or reject AutoML models, use the drop down menu to select Allowed.
-
Click Confirm.
-
Switch back to the All users tab.
-
Select the checkboxes for the users you want to allow as administrator model approvers.
-
Click Manage roles.
-
Assign the new custom role to specific users, and click Save.
Configuring model approval permissions for users
If a user has the appropriate permissions, they can enable or disable models for making predictions. For users, this process is completed when they open the ML deployment.
In addition to required security and space roles, the user needs to be assigned a value of Allowed for Approve or reject your AutoML models. This can be assigned in either of the following ways:
-
Assigning the permission in the User Default settings (affects all users)
-
Assigning the permission as a custom role (only affects users with the custom role)
User Default settings
Tenant administrators can adjust User Default permissions for user model approval. By default, the User Default allows any user to activate and deactivate models they can access. As an administrator, you might want to modify this permission level.
Do the following:
-
In the Administration activity center, go to Manage users.
-
Switch to the Permissions tab.
-
Click User Default.
-
Expand Features and actions.
-
For Approve or reject your AutoML models, use the drop down menu to modify the value.
-
Click Confirm.
Custom roles
Tenant administrators can also create custom roles to elevate the permissions for certain users above the User Default. As an administrator, you might want to restrict user model approval in the User Default, and then create a custom role to allow only certain users to activate and deactivate models.
Do the following:
-
In the Administration activity center, go to Manage users.
-
Switch to the Permissions tab and click Create new to create a new custom role.
-
Enter a Name, and optionally, a Description for the new role.
-
Under Permissions, expand Features and actions.
-
For Approve or reject your AutoML models, use the drop down menu to select Allowed.
-
Click Confirm.
-
Switch back to the All users tab.
-
Select the checkboxes for the users you want to allow as user model approvers.
-
Click Manage roles.
-
Assign the new custom role to specific users, and click Save.
Use cases
The primary benefit of model approval is to allow more efficient usage of the Qlik Cloud subscription. If desired, your organization can additionally use model approval to ensure optimum quality in deployed models. For example, you can assign a select number of users with permissions for model approval and restrict model approval for others. These model approvers can enforce quality assurance to help your organization generate more accurate and reliable predictions.
Deactivating a deployed model is an alternative to deleting the ML deployments that use it. When you deactivate a model, it is not counted as a usable deployed model in your Qlik Cloud subscription. This allows you to more efficiently use your tenant's allotted capacity for deployed models. For example, you can deactivate outdated models until new training data becomes available, allowing other users to run predictions from other models while there is capacity to do so.
Methods and requirements
The model within an ML deployment needs to be approved before it can generate predictions. Model approval can be performed by users and administrators.
| Approval method | Where approval is performed | Required permissions |
|---|---|---|
| User | ML deployment |
All of the following:
|
| Administrator | Administration activity center |
One of the following:
|
User method for model approval
A user (non-administrator) opens the ML deployment, and then activates or deactivates models from the Deployable models pane.
Administrator method for model approval
An administrator activates or deactivates models from the AutoML section in the Administration activity center.
Model approval permissions
This section outlines the permissions needed to activate and deactivate models. Model approval permissions are controlled through edits to the User Default settings and assignment of custom roles.
For more information about how to assign permissions, see:
-
Roles and permissions for users and administrators (user-based subscriptions)
-
Roles and permissions for users and administrators (capacity-based subscriptions)
For more information about the available permissions in Qlik Cloud, see:
-
Permissions in User Default and custom roles (user-based subscriptions)
-
Permissions in User Default and custom roles (capacity-based subscriptions)
User model approver permissions
The Approve and reject your AutoML models permission controls a user's ability to activate and deactivate models from the ML deployment interface. The administrator permission for Approve and reject AutoML models also controls this ability.
Space roles further control a user's ability to perform model approval actions. To activate and deactivate models from an ML deployment, the user needs to have:
-
Shared spaces: Owner, Can manage, or Can edit role in the space where the ML deployment is located.
-
Managed spaces: Owner or Can manage role in the space where the ML deployment is located.
Administrator model approvers can activate and deactivate models from any ML deployment to which they have the applicable space roles listed above. To activate and deactivate models used in an ML deployment within another user's personal space, an administrator model approver needs to use the Administration activity center.
Administrator model approver permissions
The administrator permission for Approve or reject AutoML models, set with a value of Allowed, gives the user the ability to activate and deactivate models. This permission allows you to perform these actions from the Administration activity center, and additionally from the ML deployment interface (if you have corresponding space roles).
All tenant administrators can also activate and deactivate any model from the Administration activity center.
Workflow
This section outlines a sample workflow that can be used to make the most out of model approval.
Step 1: A user deploys the model
When a model is first deployed into an ML deployment, it enters Requested approval status. This means that the model can be approved by users and administrators.
Step 2: The model is approved or rejected
A user or administrator needs to activate the model for making predictions. If a decision is made to not allow the model to generate predictions, an administrator approver can set it to Inactive, or it can be left in Requested status until approval is needed.
When a model in an ML deployment is approved and able to generate predictions, it has the Active status. When a model in an ML deployment has been deactivated from being able to make predictions, it has the Inactive status.
Step 3: The model status is changed over time
Over time, a model might be replaced by other models, or the tenant might need to deactivate some models to allow other models to make predictions. This can be a temporary solution to more efficiently use the deployed models included in the subscription, or it might be permanent if you want to keep the model for reference purposes only.
