Adding columns to a dataset
You can add columns to add basic row-based transformations to a dataset.
This is available in
-
Landing data tasks that land data through Qlik Data Gateway - Data Movement
-
Storage tasks
-
Transform data tasks
-
Data mart tasks
-
Click Datasets.
-
Click Add column.
You will need to provide a name for the column, and a data type.
You can also set the column to be a key, and if it should be nullable.
For some data types you can make additional settings, for example, length or precision.
-
Click
on the column that you added.
The expression builder is opened.
-
Build an expression for the column.
You can use columns in the dataset, functions, and operators to build the expression.
Click
to move an item to the expression.
You can also use all functions supported by the cloud data platform in the expression.
-
Click Extract parameters.
You can now add a test value to Value to test for all parameters.
-
Click Test expression.
You should now see the result of the expression, using the test values.
-
When you are ready, click OK.
The column is now added, based on the expression you used.
Building expressions
You need to build an expression that defines values for the new column. You can use:
-
Columns
All columns in the source dataset
-
Functions
String functions, numeric functions, null check functions, data and time functions, and logical functions.
Information noteIf you use Azure Synapse Analytics as data platform, $RTRIM and $LTRIM will only trim space characters regardless of which character you specify to trim. -
Operators
Mathematical and logical operators. Some operators are also available in the toolbar above the expression. This is also where you find the operator for string concatenation, ||.
Click to move an item to the expression.
You can also use all functions supported by the cloud data platform in the expression.
Example expression
In this example we have created an expression that concatenates the two columns first_file_name and first_file_title, separated by :.
Editing an expression
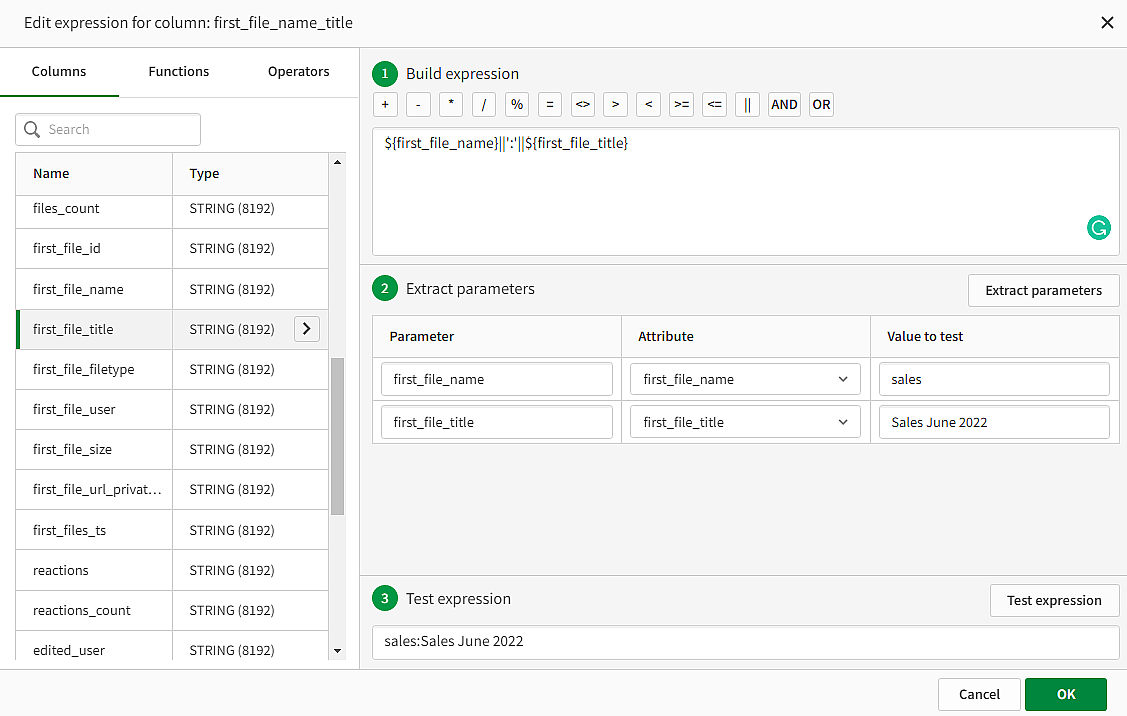
Limitations
-
It is not possible to use space characters in the column name when using Google BigQuery as data platform.
