Configuring multi-factor authentication (MFA)
Multi-factor authentication (MFA) adds an extra layer of security to your Qlik Cloud account, reducing the risk of unauthorized access to sensitive data. MFA makes it significantly harder for unauthorized individuals to gain access, even if your password is compromised, by requiring an additional verification step to authenticate.
MFA: Optional or required?
While MFA is recommended, it remains optional when using Qlik Account as your identity provider (IdP). If you require MFA to be mandatory, consider using a third-party IdP for greater control over authentication methods. Refer to the documentation of your chosen IdP for details.
Although MFA is not required for the service account owner and tenant administrators, we strongly recommend enabling it due to the sensitive nature of the information they can access.
Setting up MFA with Qlik Account
MFA enhances security by requiring a second form of verification in addition to your username and password. For Qlik Account, this second factor is a 6-digit code generated by an MFA application on your smartphone or computer.
Choosing an MFA application
There are many MFA apps available for both mobile and desktop devices. Some popular options include:
-
Mobile: Google Authenticator, Okta Verify, Authy, LastPass, Microsoft Authenticator.
-
Desktop: Google Authenticator, One Login.
Setting up MFA
You can set up MFA at any time.
Do the following:
- Download and install an MFA app of your choice.
- Access your Qlik Account profile settings:
Log in to My Qlik.
- Click on your user profile icon.
- Select Profile settings.
-
Select Password & security.
-
Under Multi-Factor Authentication, click Set up.
-
To proceed, you need to log out and log back in. Click Log out.
-
Log in again. You will be prompted to set up MFA.
-
Set up MFA:
-
Open your MFA app and scan the QR code shown on the screen.
MFA setup screen.

For desktop users: Click Trouble Scanning? and manually enter the displayed code in your MFA application.
-
Your MFA app will generate a one-time code. Enter this code on the setup page and click Continue.
-
-
Copy and save the recovery code securely. This code is essential for accessing your account if you lose your MFA device.
-
Click Continue to finalize the setup and return to My Qlik.
The Password and security page in My Qlik with MFA set up.
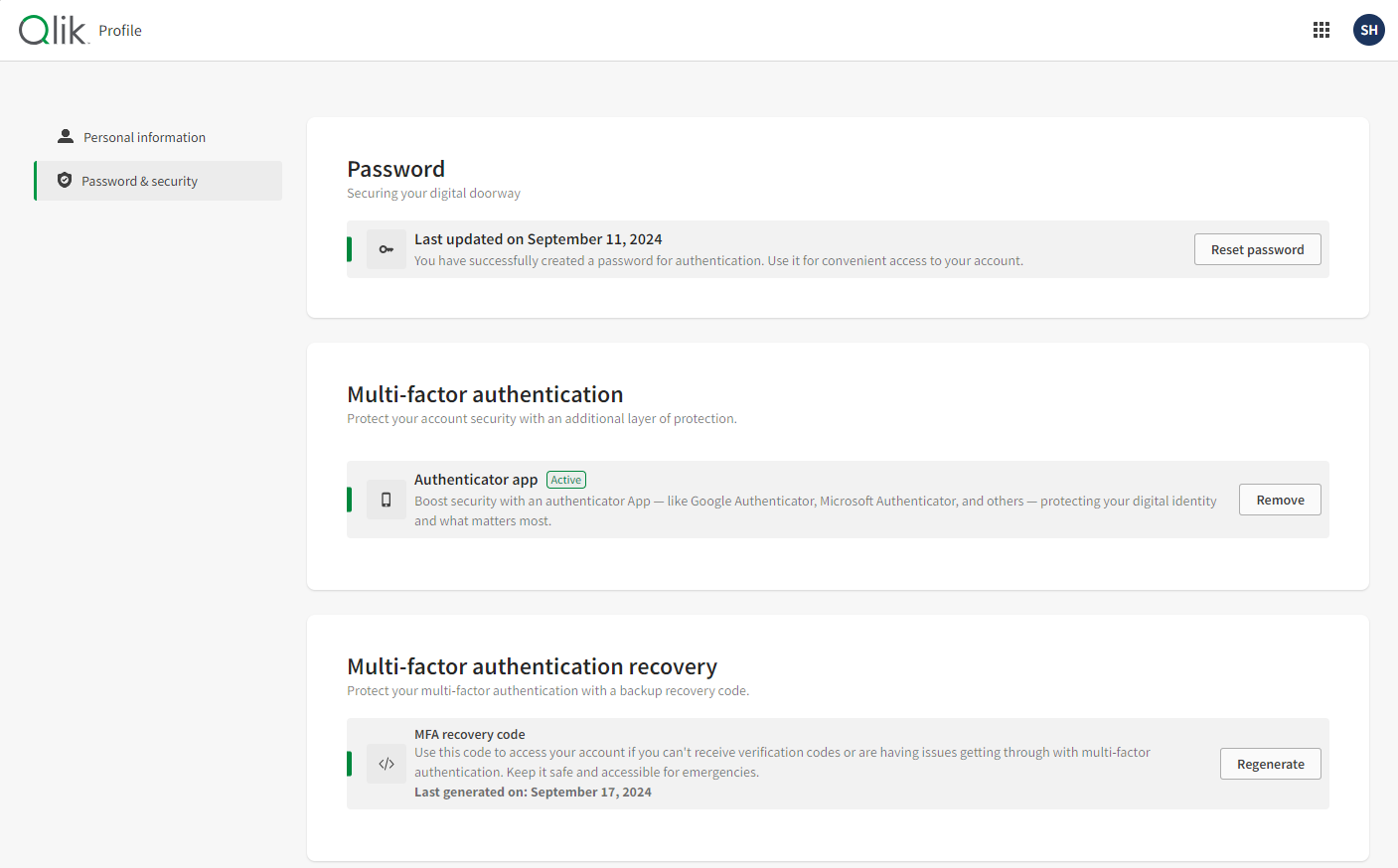
MFA is now enabled. You will need to provide a one-time code from your MFA app each time you log in.
Example: Configuring MFA with Google Authenticator
Qlik Cloud supports MFA setup with various authentication apps. This example shows how to configure MFA using Google Authenticator on a mobile device.
Setting up MFA with Google Authenticator
Do the following:
-
Download and install the Google Authenticator app from the Play Store (Android) or App Store (iOS).
-
Access your Qlik Account profile settings and go to Password & security.
-
Under Qlik Account, click Set up.
-
To proceed, you need to log out and log back in. Click Log out.
-
Log in again. You will be prompted to set up MFA.
MFA setup screen.

-
Open the Google Authenticator app on your mobile device and tap the + icon to add a new account.
-
Select Scan a QR code.
-
Scan the QR code displayed on the Qlik Cloud setup screen. This will add your Qlik account to the app.
-
A 6-digit code will appear for your Qlik account. Enter this code on the Qlik Cloud setup screen.
-
Copy and save the recovery code shown on the screen.
-
Click Continue to finalize the setup.
Logging in using Google Authenticator
Do the following:
-
Log in to Qlik Cloud with your username and password.
-
After your credentials are verified, you will be prompted to enter a one-time code.
MFA login screen.

-
Open the Google Authenticator app on your mobile device and find the account you added for Qlik.
-
A 6-digit code will be displayed in the app. Enter the code on the Qlik Cloud login screen.
-
Optionally, select Remember this device for 30 days to avoid repeated MFA prompts.
-
After entering the code, click Continue to complete the login.
Managing your MFA recovery code
When you set up MFA, a recovery code is generated. This code is essential for regaining access to your account if you ever lose access to your MFA device. Store this code securely.
Important points about your recovery code:
-
The recovery code is for one-time use only. Once used, a new code will be generated.
-
Protect your recovery code with the same level of security as your password. Consider saving it in a password manager.
Regenerating a recovery code
If needed, you can regenerate a new recovery code.
Do the following:
- Access your Qlik Account profile settings:
Log in to My Qlik.
- Click on your user profile icon.
- Select Profile settings.
-
Select Password & security.
-
Under Account recovery, click Regenerate.
-
To proceed, you need to log out and log back in. Click Log out.
-
Log in again, providing a one-time code from your MFA app. Then click Continue.
-
Authenticate once more using MFA to generate a new code.
-
Copy and store the new recovery code securely.
-
Click Continue to finish.
Turning off MFA
If necessary, you can disable MFA. However, we strongly recommend keeping it enabled for enhanced security.
Do the following:
- Access your Qlik Account profile settings:
Log in to My Qlik.
- Click on your user profile icon.
- Select Profile settings.
-
Select Password & security.
-
Under Multi-Factor Authentication, click Remove.
-
To proceed, you need to log out and log back in. Click Log out & remove.
-
Log in again, providing a one-time code from your MFA app.
MFA is now turned off. You can set it up again at any time.
Troubleshooting MFA
Lost access to your MFA device?
If you can't access your MFA application due to a lost device, an invalid verification code, or switching to a new smartphone, use your MFA recovery code to sign in. After signing in, you will receive a new recovery code. Copy and save this code securely, and then set up MFA for your account again.
Lost your recovery code?
If you have lost your MFA recovery code, contact Qlik Support to reset MFA for your account. Once your account has been reset, log in to Qlik Cloud to set up MFA again.
General tips
Refer to the troubleshooting steps provided here: Troubleshoot Multi-Factor Authentication Issues
