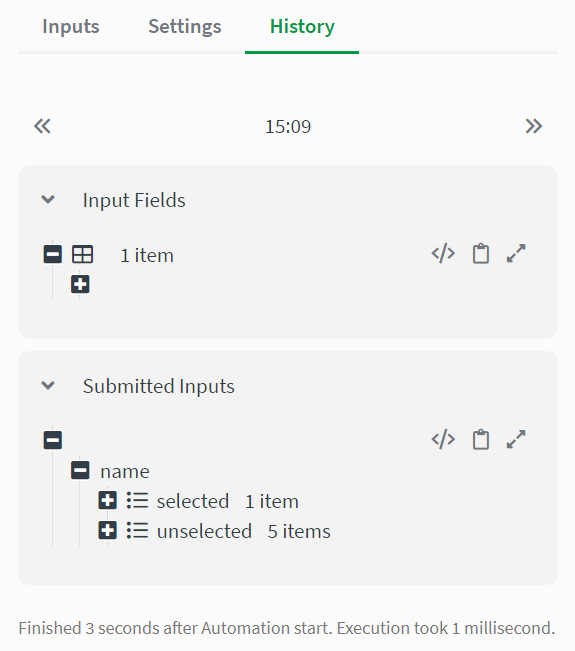Block essentials
Some of the configuration options are common to all blocks, and the way you configure and edit blocks is generally the same.
Connecting blocks
Every automation begins with a start block, which is already placed on the automation canvas by default. Creating the automation workflow is as easy as dragging a new block onto the canvas. When you add a new block, the connection points are highlighted on the blocks already placed on the canvas.
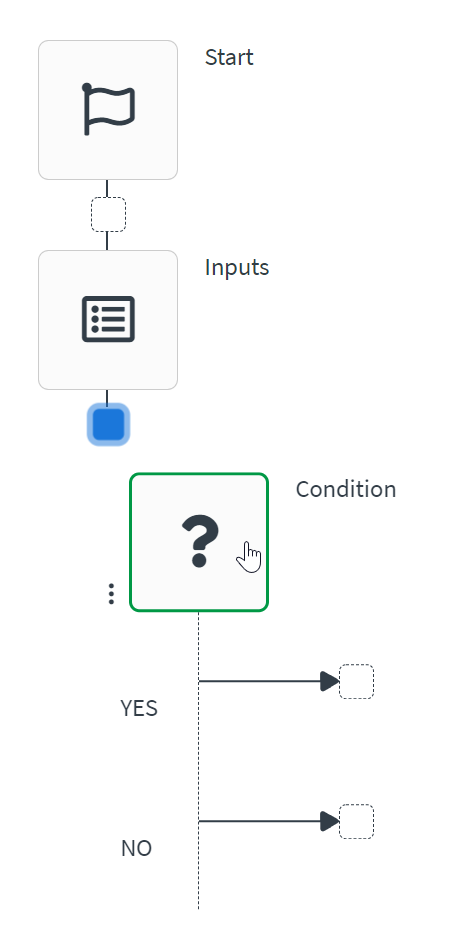
General block options
Each block has the same general options menu. Once you drag a block onto the editor, click to open the options menu.
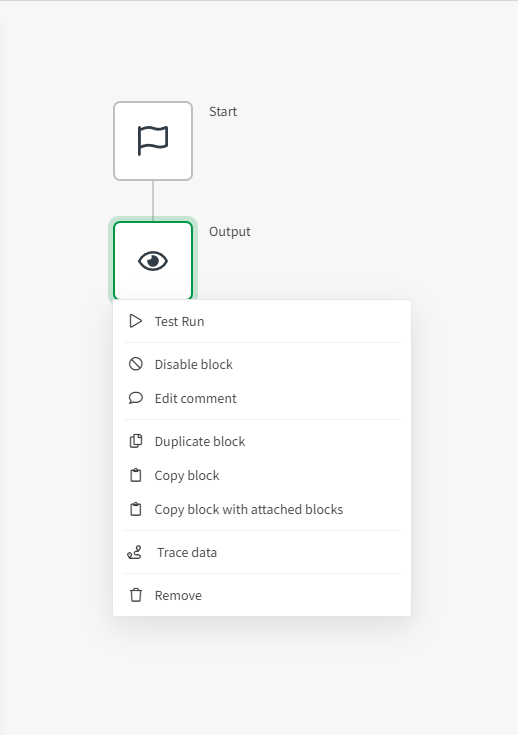
The options menu lets you manually trigger a test run, turn the block off and on, add comments about the block, and copy it.
In addition, you can also click Trace data on any block to see where the block's data originated. A new window appears identifying the data source, or sources, of the block.
Test run
From the general block options menu, click Test Run to manually start an execution. A test run executes the automation from the Start block to the test run block. Test runs let you retrieve data for that block without running the entire automation. The block output from a test run can then be used to field map inputs in other blocks.
A test run executes an API call, but it does not retrieve all data from the data source.
Comments
Comments are helpful when you want to provide information about each block in an automation. Add or edit comments from the Edit comment option from the general options menu.
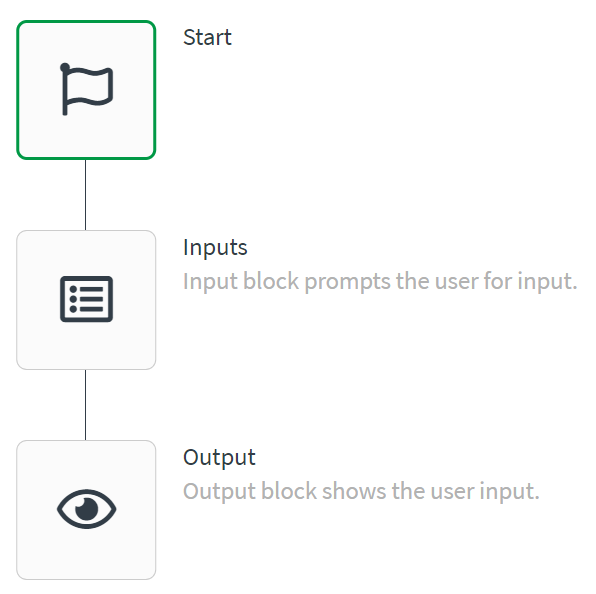
Block configuration options
Each block can be configured from the right-hand block configuration pane. Not all blocks have the same options, but the basics are the same.
Formula parsing
Formula parsing is enabled for all blocks by default. To turn formula parsing off, click on the parsing icon on the top-right corner of the block editing pane. To turn formula parsing on click on the icon again.
When formula parsing is off, you can see the raw formula and you can manually edit the formula.
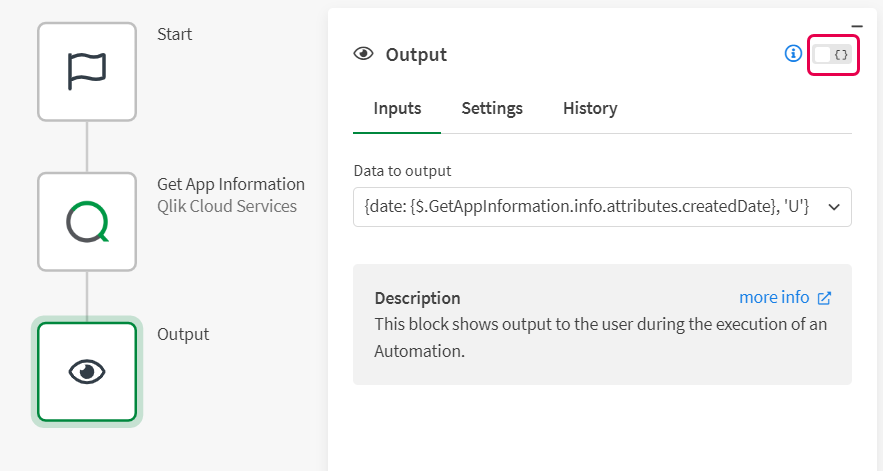
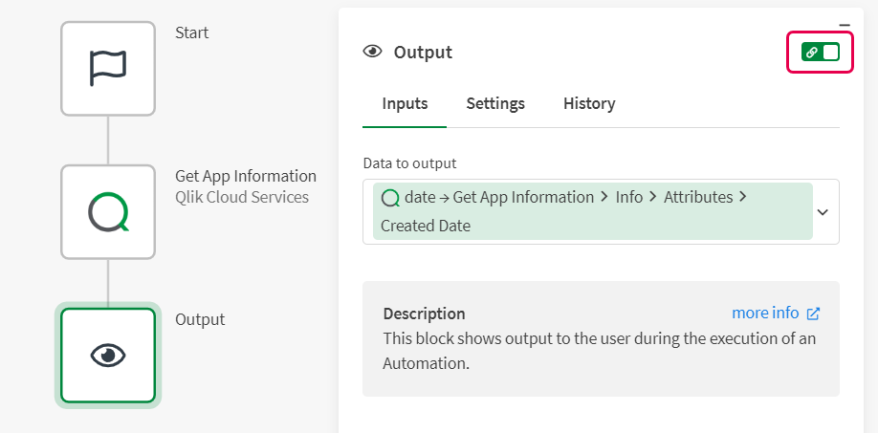
You can toggle formula parsing on or off. When you turn formula parsing off, the configuration fields show the raw input values. You can manually edit the formula when the formula parser is turned off.
Inputs
The Inputs section is available for most blocks. Inputs are data passed to the block from somewhere else, either from a preceding block or from user input. When you click inside an input field, you are automatically shown fields from preceding blocks that can be field mapped to the current block. You also have the option to add a formula.
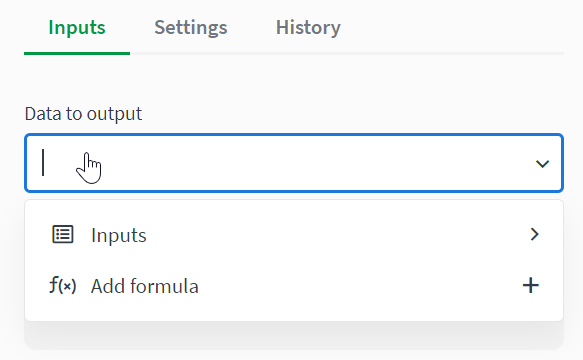
Settings
The Settings section is available for some blocks. Settings are additional configuration values specific to the block and to the type of input it receives. Settings often determine how a block is executed, what it does after it executes, how it handles errors, or how it handles the input from another block.
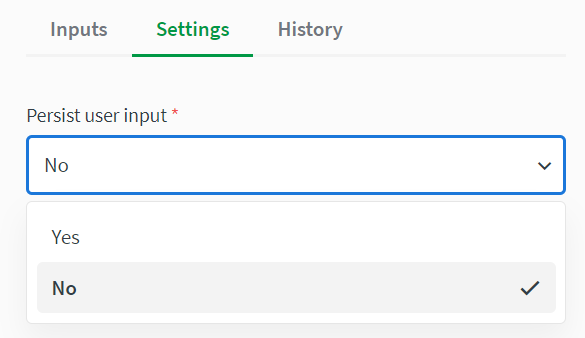
History
The History section is available to all blocks, except for the start and stop blocks. It shows information about the block for each time it is executed in an automation. Here, you see the input and output for each execution, and the time it took for this block to execute.
-
Show hidden fields
-
Show raw format
-
Copy data to clipboard
-
Open data in a new window