Installing Qlik GeoAnalytics Plus
This page contains information that is specific to the installation of GeoAnalytics Plus for QlikView and Qlik Sense. Feedback is most welcome. Please contact Qlik Support for support.
Requirements
- An installed version of QlikView or Qlik Sense. GeoAnalytics Plus will work both with desktop and server versions.
- An installed GeoAnalytics Connector, at least version 1.3.0. To verify this, open the connector in Qlik Sense or QlikView. The version should be visible in the top left of the connect dialog. To update your GeoAnalytics Connector install an appropriate version of Qlik GeoAnalytics.
- 64-bit Java, version 17 or later, installed. You can get free Java OpenJDK from Adoptium or Red Hat Developer, or a commercial license at Oracle.
- 1 GB of memory.
- 10 MB of disk space.
Installation
-
Download GeoAnalytics Plus from Product Downloads.
For more information, see Downloading installation files.
-
Run the installation program for GeoAnalytics Plus. If you are not running a local Qlik GeoAnalytics server you can leave the default values as they are. GeoAnalytics Plus communicates by default on port 42024 but that can be changed during installation if that port is occupied.
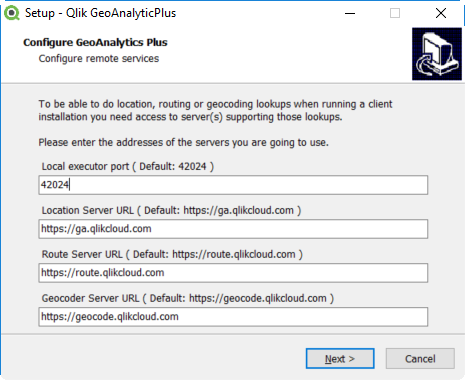
- Start your Qlik application. You should now be able to select “Connect to GeoAnalytics Plus” from the GeoAnalytics Connector dialog. Select this to connect to your local GeoAnalytics Plus instead of the Qlik GeoAnalytics Server.
Connecting to your local database
With GeoAnalytics Plus you will have a new Dataset type called “Connect to Database” that lets you connect GeoAnalytics to a local database and fetch data from it to analyze in GeoAnalytics. To be able to do that you must add a database driver for your database to GeoAnalytics Plus. To find a database driver for your database see here.
- Take the jar for the database and put it in the folder C:\Program Files\Common Files\Qlik\Custom Data\QvIdevioConnector\lib
- Make sure that current GeoAnalytics processes has stopped by waiting at least 10 minutes since your last GeoAnalytics Query.
- It is now possible to connect to your database.
For more information about how to connect to a database via GeoAnalytics, see Connecting Qlik GeoAnalytics Plus to a local database.
