Managing user entitlements
Tenant administrators manage user access rights by assigning roles. Based on these access rights, the user is automatically assigned a user entitlement. Tenant administrators can manually change user entitlements from the Administration activity center.
Types of user entitlements
There are two types of user entitlements, Full User and Basic User:
Full User entitlement
The Full User entitlement is applicable to all use cases in Qlik Cloud. Users with Full User entitlement can take on any space roles and user roles, as well as administrative roles in the tenant. They can perform a wide range of actions, depending on their assigned roles, including:
-
Creating shared spaces
-
Creating, editing, and publishing sheets and apps
-
Working with Data Integration
Basic User entitlement
Basic User entitlements are intended for limited read-only access. This user type is free of charge and available with Analytics Premium and Qlik Cloud Enterprise subscriptions.
As a Basic User, you can only have the role Has restricted view in managed spaces. This role allows you to perform the following actions:
For a comprehensive list of permissions granted by the Has restricted view role, see Managed space permissions for users with Professional or Full User entitlement.
Depending on the User Default settings, Basic Users may also be permitted to download app content. For more details, see Permissions in User Default and custom roles.
Monitoring consumption of user entitlements
Administrators can monitor user entitlements through the Administration activity center. The Administration Home provides a summary of available and consumed entitlements. For more information, see Monitoring resource consumption.
The number of user entitlements is based on your Qlik Cloud subscription. The service account owner can view subscription details in My Qlik portal.
Automatic assignment of user entitlements
Tenant administrators manage user access rights by assigning roles. Based on these access rights, the user is automatically assigned the correct user entitlement.
At login, the access rights of a Basic User are validated according to the following criteria:
-
If the user only has the Has restricted view role in managed spaces, they are assigned the Basic User entitlement.
-
If the user has permissions exceeding what is included in the Has restricted view role, they are assigned Full User entitlement. For example, if you grant access to an app in a shared space or more than view-only permissions, they will automatically be promoted to Full User at the next login.
Manually changing user entitlements
Tenant administrators can manually adjust user entitlements if needed. You can override automatic entitlement assignments by manually changing user entitlements. However, demoting a Full User to a Basic User does not automatically adjust their permissions.
To prevent a user from being promoted to Full User entitlement upon their next login, you must remove any additional access rights that could trigger the promotion or disable the user. To find out why a user was promoted to Full User, check their access rights in the Entitlement column under Manage users > All users.
Checking access rights
Do the following:
-
In the Administration activity center, go to Manage users > All users.
-
In the Entitlement column, hover over
.
A tooltip shows information about the roles that promoted the user to Full User.
Tooltip with access rights
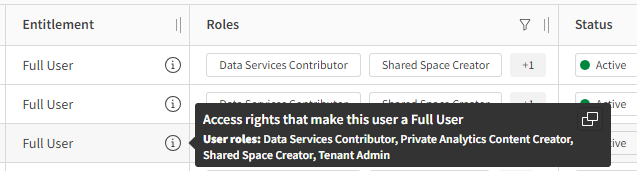
Changing user entitlement
Removing a user's entitlement does not affect any resources owned by the user.
Do the following:
- In the Administration activity center, go to Manage users > All users.
-
Select one or more users from the list.
- Click Change entitlements.
- Select or clear the entitlement checkbox, and then click Save.
Managing users in status Requested
The number of user entitlements is based on your Qlik Cloud subscription. Administrators can monitor the number of available and consumed users entitlements in the Administration activity center Home. If you add Full Users to the tenant when there are no more Full User entitlements available, the users get status Requested. In this status, they can't access activity centers or open apps. The users requesting an entitlement are listed in the Administration activity center under Manage users > All users.
Users remain in status Requested until you either add more user entitlements or remove access for other users, which frees up entitlements. Users requesting an entitlement are automatically assigned Full User entitlements when more are made available. Contact Qlik Sales to purchase additional Full User entitlements.
Full Users are added to a tenant by invitation. You can also promote Basic Users to Full Users by assigning them space roles or security roles. If the limit for user entitlements is reached, you will see a warning when you add members to a space, as this could cause users to be put into status Requested. If you want to find out why a user was promoted to Full User, you can check the user's access rights in the Entitlement column under Manage users > All users.
To free up entitlements by removing access from other users, you can remove the Full User entitlement, disable the user, or delete the user.
Do the following:
- In the Administration activity center, go to Manage users > All users.
-
Select one or more users from the list.
- To remove the user entitlement, click Change entitlements, clear the Full User checkbox, and then click Save.
- To disable or delete a user, click
, select Disable or Delete, and then confirm the action.
