Troubleshooting Direct Access gateway
This section describes various actions you can perform to troubleshoot Direct Access gateway.
Viewing and downloading log files
The log files provide information about Direct Access gateway operations. Qlik Support might ask you to provide log files for troubleshooting purposes. You can view or download the log files in the Log viewer. Under normal circumstances, there is no reason to examine the log files, but if you experience repeated failures or other issues, the log files will often help pinpoint the cause.
To open the Log viewer:
-
In the Administration activity center, go to Data gateways and locate your Direct Access gateway.
-
Click the
at the end of the row, and select View logs.
The Log viewer window opens.
-
From the drop-down list in the top left, choose the type of log that Qlik Support has asked you to view or download.
The following logs are available:
- Direct Access gateway logs (DirectAccessAgent)
- DCaaS logs (dcaas_logs)
- ODBC-based connector logs (odbc-connector_logs)
- SAP BW connector logs (QvSAPBwConnector-<date + timestamp>)
- SAP ODP connector logs (QvSapConnectorPackage-<process_id>)
- SAP SQL connector logs (QvSqlBwConnector-<date + timestamp>)
-
Connector agent logs (connector-agent_logs_<date>)
Information noteFrom Direct Access gateway 1.7.1, connector start, exit, and restart events will be written to the Direct Access gateway (DirectAccessAgent) log file. In previous versions, they were written to the Connector agent logs (connector-agent_logs_<date>) log file. -
From the adjacent drop-down list, select the log you want to view or download. The log files are ordered from the newest (the currently active log file) to the oldest. After you select a log file, you can use the
and
buttons to jump to the start or end of the log file respectively.
Tip noteThe view of the log file is not updated automatically with the latest messages. To update the view, clickto jump to the end of the log file, which will be updated with the latest messages.
-
To download the log file, click Download.
The file will either be downloaded to your computer or you will be prompted to save it, depending on your browser settings.
Opening Direct Access gateway logs on the Direct Access gateway machine
In addition to being able to download the Direct Access gateway (DirectAccessAgent) logs from the Administration activity center, you can also open them directly from the Direct Access gateway machine. With a default installation, these logs are located in:
C:\Program Files\Qlik\ConnectorAgent\data\logs
Changing the logging level
You can change the logging level of the Direct Access gateway logs as described below.
Changing the logging level of connector components
For troubleshooting purposes, you might need to change the logging level of the connector components logs.
To do so:
- Open C:\ProgramData\Qlik\Gateway\configuration.properties as admin. If you are doing this via Windows Explorer, make sure that Show > Hidden items is selected.
-
Locate the <COMPONENT>_LOG_LEVEL property, where COMPONENT can be one of the following:
- AGENT
- DCAAS
- ODBC
- SAPBW
- SAPSQL
- SAPPACKAGE
- FILE
- REST
- Set it to one of the following: ERROR, WARN, INFO, or DEBUG
-
Save the configuration.properties file and restart the Qlik Data Gateway - Direct Access service.
Information noteStarting from Direct Access gateway 1.7.1, if you only changed the AGENT component, you do not need to restart the Qlik Data Gateway - Direct Access service.
Changing the DirectAccessAgent logging level
For troubleshooting purposes, you might need to change the logging level of the DirectAccessAgent logs. DirectAccessAgent is responsible for the connection to Qlik Cloud services. To view and change the logging detail level of the DirectAccessAgent logs, run the following commands from the ConnectorAgent subfolder (C:\Program Files\Qlik\ConnectorAgent\ConnectorAgent with a default installation):
-
To view the current logging level, run:
connectoragent configuration getloggers -
To set the logging level to Trace, run:
connectoragent configuration setloggers -l Root -v DEBUG -
To set the logging level to Verbose, run:
connectoragent configuration setloggers -l Root –v DETAILED_DEBUG
Updating the registration key
Changing the registration key might be necessary in the unlikely event that the key becomes corrupted or if you suspect the data gateway server was accessed by an unauthorized user.
To update the registration key:
- On the Direct Access gateway server, open a Command Prompt as an administrator and change the working directory to the ConnectorAgent subfolder (C:\Program Files\Qlik\ConnectorAgent\ConnectorAgent with a default installation).
-
Run the following commands:
-
Generate the new key:
connectoragent qcs generate_keys
-
Show the key:
connectoragent qcs get_registration
The key is shown:
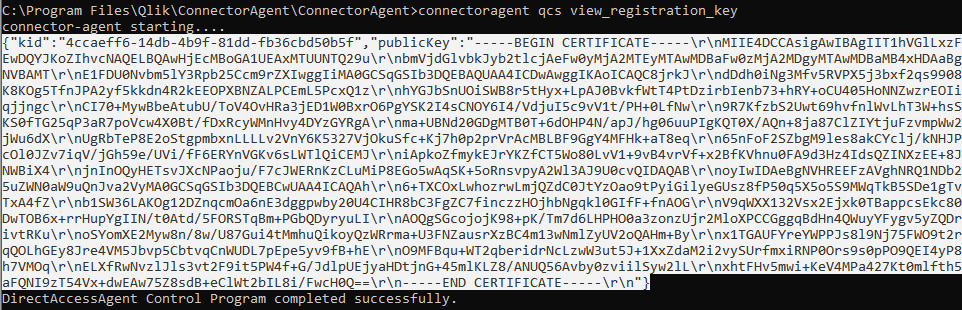
-
-
Copy the entire key as shown in the example above.
-
In the Administration activity center, open the data gateway settings by clicking the
button at the end of the relevant row and selecting Edit.
-
Paste the key into the Key field (replacing the current key) and save the settings.
-
Return to the Direct Access gateway server and restart the Qlik Data Gateway - Direct Access service, as described in Managing the Qlik Data Gateway - Direct Access service.
Extending reload session life
If the connection between Direct Access gateway and Qlik Cloud is idle for 20 seconds or more, the reload operation might sometimes fail with the following error:
Invalid object name '#<TempTableName>' (indicating that the Direct Access gateway temp tables are unavailable).
The default session life is 20 seconds, but if you frequently experience this error, you can extend the session life as follows:
-
Open C:\ProgramData\Qlik\Gateway\configuration.properties as admin. If you are doing this via Windows Explorer, make sure that Show hidden files, folders, and drives is selected.
- Locate the ODBC_RELOAD_SESSION_LIFE parameter and increase its value as required.
- Save the configuration.properties file and restart the Qlik Data Gateway - Direct Access service.
Extending the timeout for load requests
When network interruptions occur, reloads might fail with the following errors:
Connector error: The session does not exist (DirectAccess-1509)
Connector error: The stream session expired for the load data request (DirectAccess-1012)
If you frequently encounter the above errors, try setting the EXTEND_FIRST_REQUEST_TIMEOUT parameter to 5-10 minutes.
To do this:
-
Open C:\ProgramData\Qlik\Gateway\configuration.properties as admin. If you are doing this via Windows Explorer, make sure that Show hidden files, folders, and drives is selected.
- Locate the EXTEND_FIRST_REQUEST_TIMEOUT parameter and increase its value to 5-10 minutes. The default is 0.
- Save the configuration.properties file and restart the Qlik Data Gateway - Direct Access service.
Mitigating connector crashes during reload
Process isolation allows administrators with direct access to the gateway server operating system to control how many processes are available for reloads per connector type. Spreading reloads across multiple connector processes increases the level of isolation by reducing the number of reloads running concurrently on each connector process. This in turn can improve overall Direct Access gateway stability in cases where connector crashes have occurred.
Requires Direct Access gateway 1.6.1 or later.
Turning off process isolation
Qlik Support might ask you to turn off process isolation for troubleshooting purposes.
To turn off process isolation:
- Open the the C:\ProgramData\Qlik\Gateway\configuration.properties file. If you are doing this via Windows Explorer, make sure that Show hidden files, folders, and drives is selected.
-
Set [ODBC|SAPBW|SAPSQL|SAPPACKAGE]_PROCESS_ISOLATION_MODE to None.
- Save the configuration.properties file and restart the Qlik Data Gateway - Direct Access service.
Turning on process isolation or changing the number or concurrent reloads
To turn on process isolation or change the number or concurrent reloads:
-
Open C:\ProgramData\Qlik\Gateway\configuration.properties as admin. If you are doing this via Windows Explorer, make sure that Show hidden files, folders, and drives is selected.
The file contains three prefixes corresponding to the different connector types: ODBC_<property-name>, SAPBW_<property-name>, SAPSQL_<property-name>, and SAPPACKAGE_<property-name>.
-
Set [ODBC|SAPBW|SAPSQL|SAPPACKAGE|REST]_PROCESS_ISOLATION_MODE to Load and [ODBC|SAPBW|SAPSQL|SAPPACKAGE|REST]_MAX_PROCESS_COUNT to N.
Where:
N = One command process + The number of concurrent reload processes to allocate. So, for example, a value of 10 would mean a maximum of 9 concurrent reloads.
- Save the configuration.properties file and restart the Qlik Data Gateway - Direct Access service.
ODBC connector process isolation examples
The following configuration.properties file excerpt shows how to enable ODBC connector process isolation for up to 12 reloads:
ODBC_PROCESS_ISOLATION_MODE=Load
ODBC_MAX_PROCESS_COUNT=13
Caching data for reload in the event of a problem
For each reload operation, Direct Access gateway can cache data chunks in memory and offload them to disk (when the size allocated for caching is exceeded). This is especially useful if you do not use automatic recovery and frequently encounter 4025, 4020, and 4021 errors. You turn on this capability by setting the cache size threshold for offloading data chunks to disk (per reload). When the specified threshold is reached, the gateway will offload the next encrypted chunks to the disk of the Direct Access gateway machine.
Setting the cache size
To set the cache size:
-
Open C:\ProgramData\Qlik\Gateway\configuration.properties as admin. If you are doing this via Windows Explorer, make sure that Show hidden files, folders, and drives is selected.
-
Set RELOAD_CACHE_MEMORY_MB to N (The default is 0 meaning the capability is not enabled).
Where:
N = The amount of memory allocated for caching data chunks (per reload)
Information noteEnabling this capability will increase memory consumption on the Direct Access gateway machine, so we recommend monitoring the impact on memory while it is enabled. Setting the RELOAD_CACHE_MEMORY_MB value to 100 should be sufficient for most situations. - Save the configuration.properties file and restart the Qlik Data Gateway - Direct Access service.
Setting a chunk recovery duration threshold
You can set a threshold (in minutes) for the chunks recovery duration. If the reload has not resumed by the time the recovery duration threshold has been reached, it will fail with an appropriate message.
This option is useful for reloads that might otherwise exceed the three hour limit, following a long recovery. For example, let's say it takes 90 minutes to retrieve the data from the database, but as soon as the reload starts, one of the chunks is corrupted. In this case, all of the chunks will be stored in the cache, and sent from the cache. In such a scenario, the entire reload process (storing in cache + actual reload) could take three hours to complete.
To set the chunk recovery resume threshold:
-
Open C:\ProgramData\Qlik\Gateway\configuration.properties as admin. If you are doing this via Windows Explorer, make sure that Show hidden files, folders, and drives is selected.
-
Set CHUNK_RECOVERY_RESUME_THRESHOLD_MINUTES to N (The default is 60 minutes).
Where:
N = Replace N with the maximum duration of chunk recovery in minutes.
- Save the configuration.properties file and restart the Qlik Data Gateway - Direct Access service.
Overriding the default chunks cache directory
For each reload operation, Direct Access gateway can cache data chunks in memory and offload them to disk (when the size allocated for caching is exceeded). You can override the default chunks cache directory (C:\ProgramData\Qlik\Gateway\tmp) directory if you do not have enough disk space on the system drive.
To do this:
- Using a text editor, open C:\ProgramData\Qlik\Gateway\configuration.properties as admin. If you are doing this via Windows Explorer, make sure that Show > Hidden items is selected.
-
Locate the OVERRIDE_CHUNKS_CACHE_DIR property and set it to the directory of your choice.
Example:
OVERRIDE_CHUNKS_CACHE_DIR=C:\tmp
Information noteDo not enclose the path in quotation marks. - Save the configuration.properties file and restart the Qlik Data Gateway - Direct Access service.
Overriding the default Qlik Cloud data type when working with the ODBC (via Direct Access gateway) connector
Sometimes, due to an issue with the vendor ODBC driver's handling of source data types, either an error will occur during the reload or incorrect data will be loaded to Qlik Cloud. In such cases, you can override the Qlik Cloud data type or its specification (scale or precision, for example).
To do this:
- Using a text editor, open C:\ProgramData\Qlik\Gateway\custom_type_mappings.json as admin. If you are doing this via Windows Explorer, make sure that Show > Hidden items is selected. This file contains an example source to Qlik Cloud data types.
-
Add a section, which maps the problematic data type to the desired Qlik Cloud data type.
In the following example (which is included in the custom_type_mappings.json file), the customer needs to change the size of the Qlik Cloud DateTime data type to 27.
{
"Identifier": "Amazon Athena ODBC (x64)",
"NativeDataType": "timestamp with time zone",
"QlikDataType": "DateTime",
"Size": 27,
"IsBit": false
}
- Save the custom_type_mappings.json file and restart the Qlik Data Gateway - Direct Access service.
- Reload the data.
Forcing Direct Access gateway to reconnect to Qlik Cloud
By default, if Direct Access gateway becomes disconnected from Qlik Cloud, it should reconnect after 45 seconds. If you notice it taking significantly longer, you can force the gateway to reconnect sooner.
To do this:
- Using a text editor, open C:\ProgramData\Qlik\Gateway\configuration.properties as admin. If you are doing this via Windows Explorer, make sure that Show > Hidden items is selected. This file contains an example source to Qlik Cloud data types.
-
Add AGENT_PONG_TIMEOUT_SECONDS=<time-in-seconds> to the # Connector Agent section at the beginning of the file.
Example:
AGENT_PONG_TIMEOUT_SECONDS=30
Information noteThe minimum time is 30 seconds. - Save the configuration.properties file and restart the Qlik Data Gateway - Direct Access service.
Increasing the error message detail when connecting to ODBC data sources
Due to security concerns, the default error message returned by the ODBC driver contains minimal information. However, in certain scenarios, you might need more information to troubleshoot a specific issue. To get a more detailed error message, add the ShowErrorDetailMessage property to the Advanced section in the connector dialog and set it to True. Once you have resolved your issue, for optimal security, it is strongly recommended to either delete the property or set it to False.
