Using smart sheets in Insight Advisor for period-based analyses
Use smart sheets in Insight Advisor to automatically build full sheets for your Qlik Sense app. Smart sheets are specifically designed for building period-based analyses.
Smart sheet automatically generated by Insight Advisor
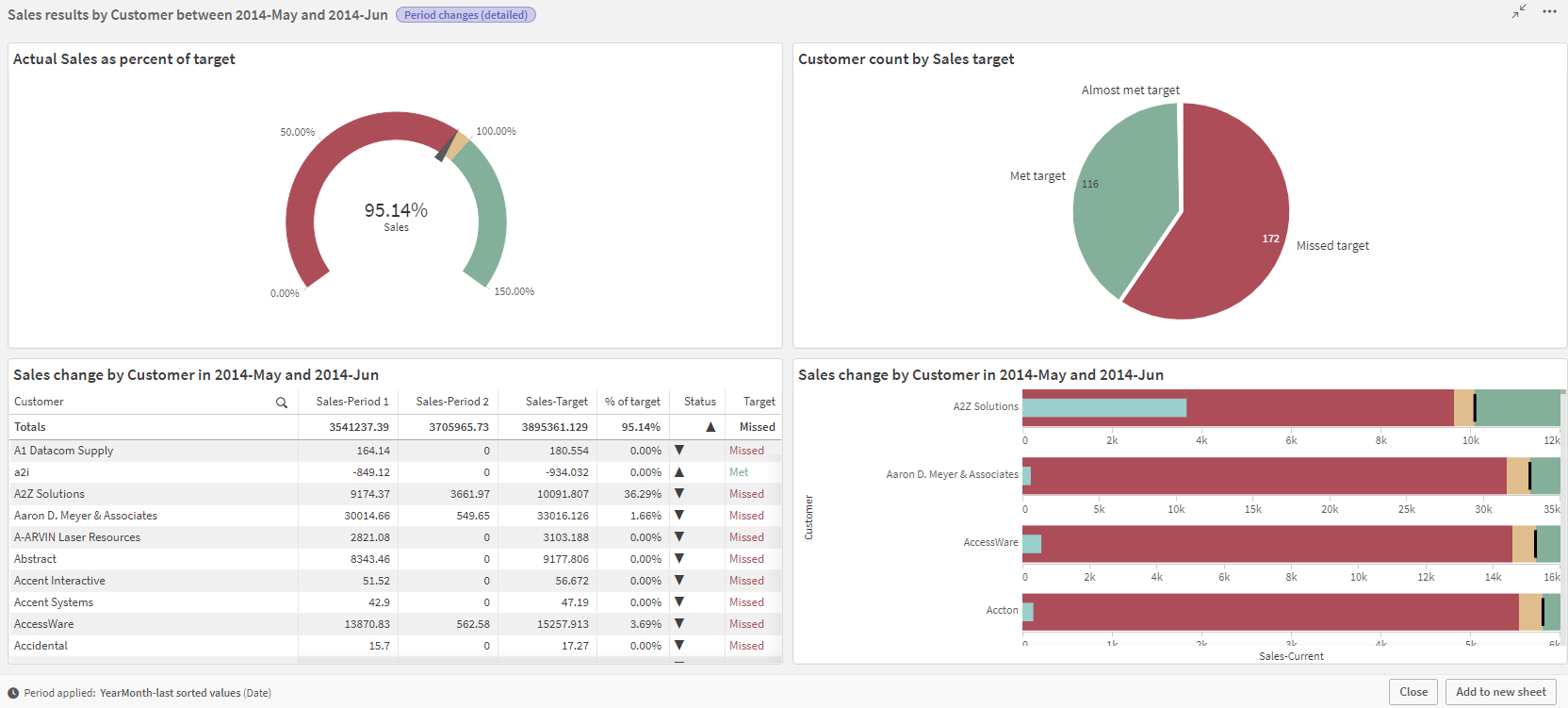
Access the smart sheet builder from Insight Advisor Analysis Types when you select any of the following analysis types:
-
Period over period (selected)
-
Period changes
-
Period changes (detailed)
Requirements
The following table outlines what you need to be able to use the Period over period, Period over period (selected), Period changes, or Period changes (detailed) analysis types.
| Analysis type | Requirements |
|---|---|
| Period over period | At least one calendar period defined using autocalendar. |
| Period over period (selected) | At least one calendar period defined using autocalendar. |
| Period changes |
One of the following:
|
| Period changes (detailed) |
One of the following:
|
Using calendar periods and autocalendar
Using autocalendar in your app is the easiest way to guarantee you will be able to use all period-based analysis types. This is because autocalendar automatically adds a number of calendar periods into the app to make period-based analyses easier.
When you build an app and load data with Data manager, autocalendar is automatically created in the script if date fields are detected in the data.
If you are not able to use these analysis types in your app, it is because you have not created the required calendar period. This could be due to a number of reasons, including:
-
Your app was built using scripting, and you did not manually insert the autocalendar script into the load script.
-
You do have autocalendar in the app, but all calendar periods were removed in the app's business logic.
-
Your app has at least one calendar period, but it was created using a custom calendar (with custom calendars, the Period over period and Period over period (selected) analysis types are not available).
Adding autocalendar to your load script
If you have built your app in Data load editor and have not defined a custom calendar, you can insert the autocalendar script directly into the app's load script and change the names of the fields you wish to link to autocalendar.
See Automatically deriving date fields using autocalendar for the script code and other details.
Adding or re-adding calendar periods
If calendar periods have been deleted from your app's business logic, add at least one of them back to access the available period-based analysis types. For autocalendar-defined calendar periods, these can be either Last sorted value or Relative.
For further instructions on creating calendar periods based on autocalendar or a custom calendar, see Creating calendar periods.
Creating smart sheets
For a full example of how to create a smart sheet and add it to a Qlik Sense app, see Tutorial - Build an analytics app. Specifically, see Create a sheet from analysis types.
