Managing tasks for data refreshes
You can manage existing tasks for refreshing app, script, or data flow data. To view and manage these tasks, click on an app, script, or data flow from the Analytics or Insights activity center. Next, select Schedule.
Actions for managing tasks include:
-
Viewing all tasks
-
Running
-
Editing
-
Activating and deactivating
-
Viewing execution history, including logs
-
Deleting
Viewing existing tasks
-
Click
on an app, script, or data flow from the Analytics or Insights activity center.
-
Select Schedule.
The scheduling dialog opens. In the Tasks tab, you can view all tasks for the item.
Editing a task
You can edit existing tasks.
Do the following:
-
In the Analytics or Insights activity center, click
on an app, script, or data flow.
-
Click Schedule.
The scheduling dialog opens.
-
Click
on a task, and select Edit.
Activating and deactivating a task
A task can have one of two activation statuses: Active or Inactive.
You can activate and deactivate tasks as needed. Tasks can are also sometimes deactivated automatically (see Reasons for task deactivation). When a task is inactive, it will not run based on time-based or event-based triggers. The task also cannot be run manually when it is inactive.
Do the following:
-
In the Analytics or Insights activity center, click
on an app, script, or data flow.
-
Click Schedule.
The scheduling dialog opens.
-
Click
on a task, and select Activate or Deactivate.
Identifying whether a task is active or inactive
You can tell whether a task is active or inactive.
Do the following:
-
Click
on an app, script, or data flow from the Analytics or Insights activity center.
-
Select Schedule.
The scheduling dialog opens, with the list of all tasks.
-
There are two ways to find out the task status:
-
Inactive tasks have a
icon next to the Task name. Active tasks do not have any icon next to the Task name.
-
Check the Next run column value for the task. If the task is inactive, this column shows Inactive, as well as how the task was deactivated.
-
Reasons for task deactivation
Tasks can be deactivated in the following ways:
-
You or another user with sufficient permissions has manually deactivated it.
-
A task is automatically deactivated after failing to execute five times in a row.
-
If your app, script, or data flow has tasks for refreshing data, and you move it between spaces (personal or shared spaces), these tasks are deactivated. You can reactivate them when ready to resume the scheduled refreshes.
Deleting a task
Do the following:
-
In the Analytics or Insights activity center, click
on an app, script, or data flow.
-
Click Schedule.
The scheduling dialog opens.
-
Click
on a task, and select Delete.
Viewing the refresh history of a task
You can dive deeper into task histories with History. The History view shows all executions of the tasks for the app, script, or data flow. You can view details such as completion status, duration, the owner of the associated task, and how the execution was triggered.
Do the following:
-
In the Analytics or Insights activity center, click
on an app, script, or data flow.
-
Click Schedule.
The scheduling dialog opens.
-
Switch to the History tab.
Click > View on a single execution in the list for additional details. In this view, you are given a log that includes a reload ID. If needed, click Download to download a line-by-line script execution log for further analysis.
The History tab in the scheduling dialog
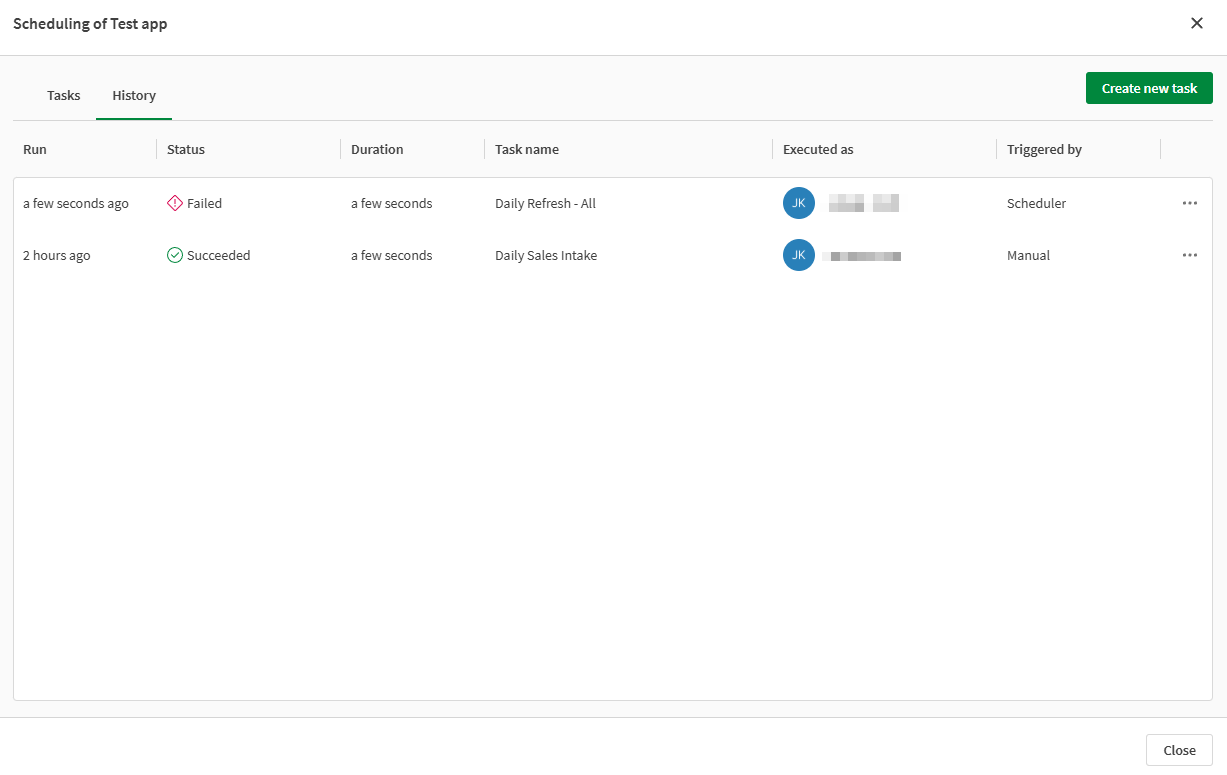
Manually running a task
Although tasks are meant to run on time-based or event-based schedules, you can still manually run a task for immediate updates to the data.
Do the following:
-
In the Analytics or Insights activity center, click
on an app, script, or data flow.
-
Click Schedule.
The scheduling dialog opens.
-
Click
on a task, and select Run now.
Permissions
To create and manage tasks for analytics data refreshes, you need the following permissions:
-
Professional or Full User entitlement in the Qlik Cloud tenant
-
For an app, script, or data flow in a shared space, you need one of the following space roles in the shared space:
-
Owner (of the space)
-
Can manage
-
Can edit data in apps
-
Can edit
-
-
For an app, script, or data flow in a managed space, you need one of the following space roles in the managed space:
-
Owner (of the space)
-
Can manage
-
Can operate
-
You can also create and manage tasks as a tenant or analytics administrator. However, you also need the required space roles in the space (see above) if the resource is in a shared or managed space.
For more information about permissions in shared and managed spaces, see:
Administering tasks
Tenant admins and analytics admins can edit and delete tasks for scheduled data refreshes. This is done in the Administration activity center. For more information, see:
