Scheduling data refreshes with tasks
You can create tasks with custom schedules for an app, script, or data flow to be updated with the latest data. Tasks can be created in your activity center, or when you open the app, script, or data flow.
Scheduling dialog showing the tasks for scheduled reloads of an app
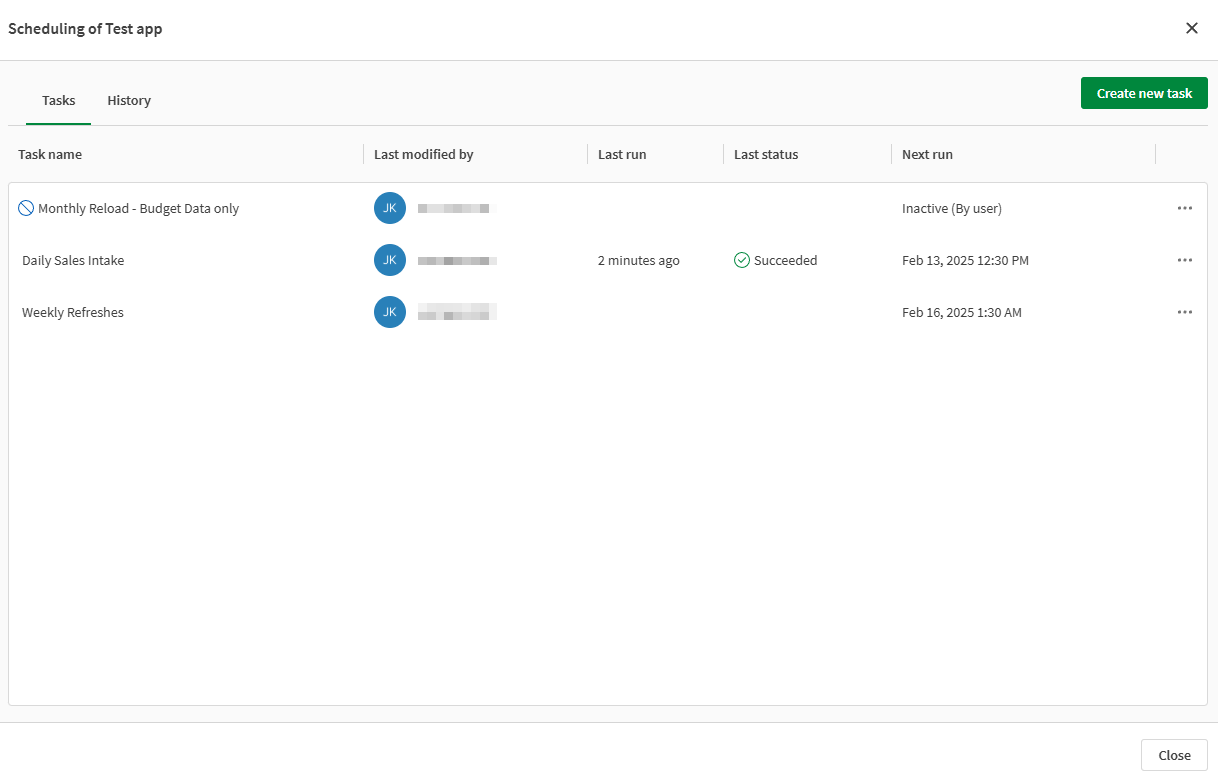
This help topic is a general overview of working with tasks. For specific instructions about each type of asset, see:
-
Apps: Reloading app data
-
Scripts: Reloading scripts
-
Data flows: Managing data flows
Terminology
Different terminology is used for the process of refreshing data in your analytics assets:
Apps
The action of refreshing the data loaded by your app is known as reloading the app. This is because data is updated and reflected across all analytics objects in the app, such as visualizations and sheets.
Scripts
A script does not contain any analytics objects, such as visualizations or sheets. Scripts are used to export data into separate files or external storage locations, which then may be loaded into apps for analysis. For this reason, the action of refreshing a script is known as running the script.
Data flows
Similar to scripts, data flows are used to prepare and export data to files or storage locations. For this reason, the action of refreshing a data flow is known as running the data flow.
Creating a task
To create a task:
-
In the Analytics or Insights activity center, click
on an app, script, or data flow.
-
Click Schedule.
The scheduling dialog opens.
-
Click Create new task.
-
For Task name, enter a name for the task.
-
Optionally add a Description.
-
Under Based on, select the trigger for the task. You have the following options:
-
Time-based: Schedule the refresh to occur at a specific point in time. Then, configure the task with the associated settings for that trigger. For details, see Time-based schedules.
The following time-based triggers are available:
-
Daily
-
Weekly
-
Monthly
-
Yearly
-
-
Event-based: Schedule the refresh to start when a specific event takes place. For details, see Event-based schedules.
The following event-based triggers are available:
-
Another task succeeded
-
Another task failed
Information noteUse event-based triggers to create task chains for refreshing data. For further instructions, see Creating task chains for data refreshes. -
-
Time-based schedules
When you create a time-based schedule, you can choose:
-
The frequency and interval of the refresh
-
The timezone and time of day
-
How long the schedule will be in effect
Repeating refreshes can be set at the following intervals:
-
Daily: Set the times per day, timezone, and the time of day.
-
Weekly: Set the days of the week, times per day, timezone, and time of day.
-
Monthly: Set the days of the month, times per day, timezone, and time of day.
-
Yearly: Set the months, days of the month, times per day, timezone, and time of day.
For schedules running multiple times per day at any interval, you can also define the hours of the day within which the schedule runs. Specify a specific time for the schedule to start that day.
By default, schedules will run continuously, with no end date. You can choose to set a start date, an end date, or to only run the schedule between two dates.
Event-based schedules
Event-based schedules allow you to chain together tasks for different apps, scripts, and data flows. This is useful for sequential refreshes of these assets.
For more information, see Creating task chains for data refreshes.
Limitations and considerations
-
A task for refreshing data is deactivated if it fails to execute five times in a row. If you own the task, you will receive notifications when this happens. Notification settings can be customized for a single app, all apps in a space, or all apps in a tenant. For more information, see Ownership of tasks.
-
If the task owner leaves or is deleted from the tenant, another user has to take ownership of the task, or delete and recreate it. Otherwise, its scheduled refreshes will fail. For information about how to change this ownership, see Ownership of tasks.
-
If you have a high number of queued and executing data refresh processes (and additional concurrent CPU and memory intensive processes), you might notice that some refresh processes execute, in some cases, noticeably after their scheduled start time.
-
Tasks for refreshing data are not included for the published copy of an app, script, or data flow. These published copies must have their tasks reconfigured on the version in the managed space.
-
If your app, script, or data flow has tasks for refreshing data, and you move it between spaces (personal or shared spaces), these tasks are deactivated. You can reactivate them when ready to resume the scheduled refreshes. See Activating and deactivating a task.
Manually running a task
Although tasks are meant to run on time-based or event-based schedules, you can still manually run a task for immediate updates to the data.
Do the following:
-
In the Analytics or Insights activity center, click
on an app, script, or data flow.
-
Click Schedule.
The scheduling dialog opens.
-
Click
on a task, and select Run now.
Managing tasks
From the scheduling dialog, you can manage existing tasks. Actions include:
-
Viewing all tasks
-
Running
-
Editing
-
Activating and deactivating
-
Viewing execution history, including logs
-
Deleting
For information, see Managing tasks for data refreshes.
Guardrails
A maximum of 10 tasks for scheduled data refreshes can be added within each app, script, or data flow. This limit applies to all Qlik Cloud subscriptions.
Ownership of tasks
A task for data refreshes runs on behalf of the user who owns the task rather than the owner of the app, script, or data flow. For the task to run successfully, the task owner must still have the correct access to the app, script, or data flow and its data sources. Certain actions result in changes to who owns the task. The task owner is determined by the following rules:
-
When you create a task to schedule refreshes of an app, script, or data flow, you become the owner of that task.
-
If another user edits or saves an existing task, they become the new owner of that task.
-
If another user modifies the load script (app or script) or data flow configuration (data flow), they become the new owner of all tasks for refreshes of that app, script, or data flow.
-
Creating or modifying an app's distribution list, whether by uploading a source file in the Reporting section or by manually editing the load script, makes you the new owner of all tasks that have been created for scheduled reloads of that app.
Permissions for tasks
To create and manage tasks for analytics data refreshes, you need the following permissions:
-
Professional or Full User entitlement in the Qlik Cloud tenant
-
For an app, script, or data flow in a shared space, you need one of the following space roles in the shared space:
-
Owner (of the space)
-
Can manage
-
Can edit data in apps
-
Can edit
-
-
For an app, script, or data flow in a managed space, you need one of the following space roles in the managed space:
-
Owner (of the space)
-
Can manage
-
Can operate
-
You can also create and manage tasks as a tenant or analytics administrator. However, you also need the required space roles in the space (see above) if the resource is in a shared or managed space.
For more information about permissions in shared and managed spaces, see:
Administrators and tasks for refreshing data
In the Administration activity center, tenant and analytics administrators can manage tasks for refreshes of apps, scripts, and data flows.
For more information, see Managing resources.

