Formatting properties for tabular data
This help topic provides an overview of the available formatting properties for tabular data in an Excel report template.
Formatting properties for entire tables
Every table added as a single tag has three table settings enabled by default:
-
Keep source formats: The Excel add-in tries to keep the original object formats. By turning this setting off, you can apply customized Excel formats to the table. For example, you can set a background color in the cell with the table tag and it will be propagated on all cells in the generated report.
-
Expand range: The Excel add-in will add an adequate number of rows under the table to avoid overlap with table tags placed underneath. If the Expand range option is cleared, the add-in will not add rows under the table. You will have to manually manage the position of other table tags to stop related cells from being overwritten. Cell references will be kept.
-
Wrap text: All text in table cells will be wrapped.
If you change the Display headers or Keep source formats settings at the table level, you are prompted to automatically change any individual columns that have different values for these settings.
You can configure table column headers with the Display headers setting.
Each of these settings is explained in more detail below.
Adjustable settings for a Qlik Sense chart added with a single table tag
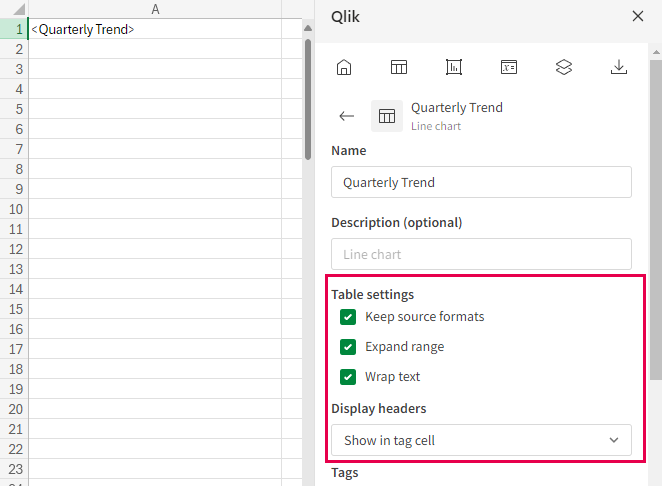
Keep source formats setting at the table level
By default, your generated reports are set to use the same formatting as the source Qlik Sense objects. If you manually apply custom formats to the template, they will be ignored. To add custom styling, you must turn off Keep source formats.
When you use the default Keep source formats setting for a table or column in your template, you may encounter formatting differences between Qlik Sense objects and generated report objects. If you find that your report does not match the Qlik Sense app, you can turn off Keep source formats for a table or column and customize the report template manually.
The image below is an example of the output generated from a single table tag highlighted in yellow, with Keep source formats turned off.
Report output from template with single table tag highlighted in yellow

Expand range
If the number of rows and columns in a table is fixed and known during the development of the template, you can add Excel formulas to the table. However, if you keep the Expand range box checked, the generated report will be wrong. It will contain incorrect cell references and the formulas will not apply to the correct cells.
In the example below, we have added some calculated cells outside the cells to be populated with the Qlik Sense table columns. Additionally, calculated cells are placed at the bottom of three columns in the table. We leave the Expand range setting turned on.
Report template with calculated cells highlighted in yellow
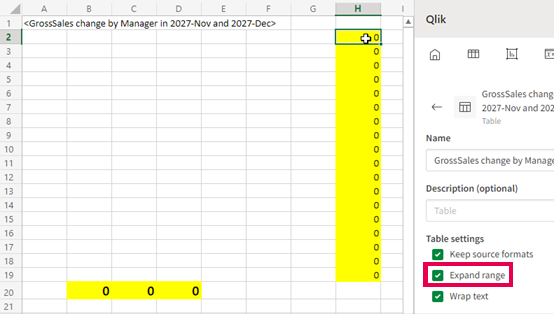
However, in the report generated from this template, the cell references are not respected, and the calculated cells are instead added below the table. See the image below.
Incorrect output from report template with Expand range setting turned on
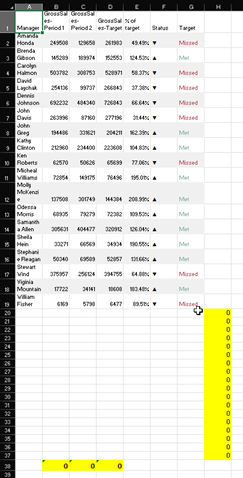
If we turn the Expand range setting off and generate the report, we can see that the cell references are now kept and function as intended. This is shown in the image below.
Correct output from report template with Expand range setting turned off
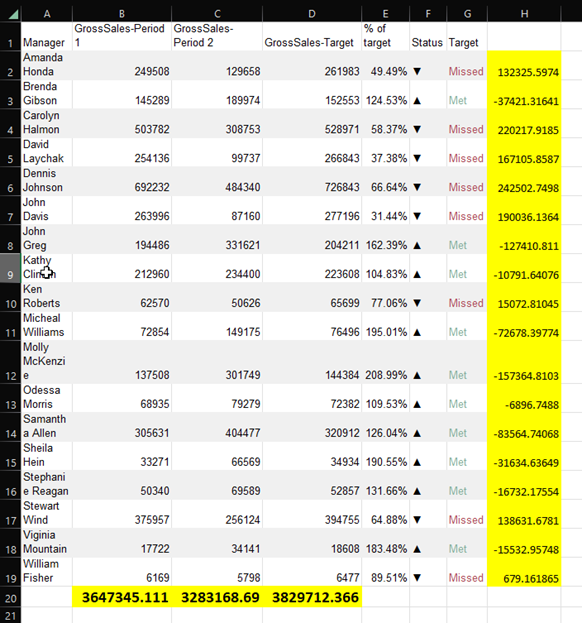
Wrap text
When Wrap text is turned on at the table level, every column in the table will have text wrapping automatically applied to it. Turn off this setting if this is not desired.
Header settings at the table level
Use the Display headers setting to configure column headers for the entire table. You have three options:
-
Show in tag cell (default): Table headers will appear in the same row as the table tag, and table data will start on the row directly below it.
-
Hide: Headers are removed entirely. Table data will start on the same row as the table tag. If you use this option and keep header manually entered above the tags, you can customize both the header text and the formatting of the header cells.
-
Show above tag cell: Headers are moved to the row above the table tag. Table data starts on the same row as the table tag. You can apply custom Excel formatting to the cell above the table tag, so that the header cells are styled to your preference. The text in the header cells themselves, however, is generated with the dimension and measure titles from the Qlik Sense app.
Formatting properties for individual columns
If you add a table as columns, or if you do not add all the columns of the source table, the table properties function the same as if you added an entire table tag. The only exception is that the Display header column setting also inserts a customizable fixed string.
The Expand range and Wrap text settings affect the whole table. Keep source formats and Display header can be defined separately for each column.
If you change the Display headers or Keep source formats settings at the table level, you are prompted to automatically change any individual columns that have different values for these settings.
Changing native Excel formatting properties for individual columns

Keep source formats at the column level
Keep source formats can be set at the column level to customize the formats of every single column. Click on a column tag and uncheck the related Keep source formats checkbox. Alternatively, open the table in the Tables objects within the add-in, and expand the column. Then, uncheck the checkbox.
Changing the Keep source formats value at the table level will change the value of this setting for all individual columns in the table. For information about setting this at the table level, see Keep source formats setting at the table level.
When you use the default Keep source formats setting for a table or column in your template, you may encounter formatting differences between Qlik Sense objects and generated report objects. If you find that your report does not match the Qlik Sense app, you can turn off Keep source formats for a table or column and customize the report template manually.
Column header settings
You can set the header style at the column level. Use the Display header setting to configure headers for each column.
