Data binding
You use the assets from your Qlik Sense app as the data sources for your report. In your PixelPerfect report template, add data bindings for the app data and images you want to use in the report. Then, connect these data bindings to objects in your template. Data bindings are added in the Field List menu in the PixelPerfect designer.
Data bindings in the Field List
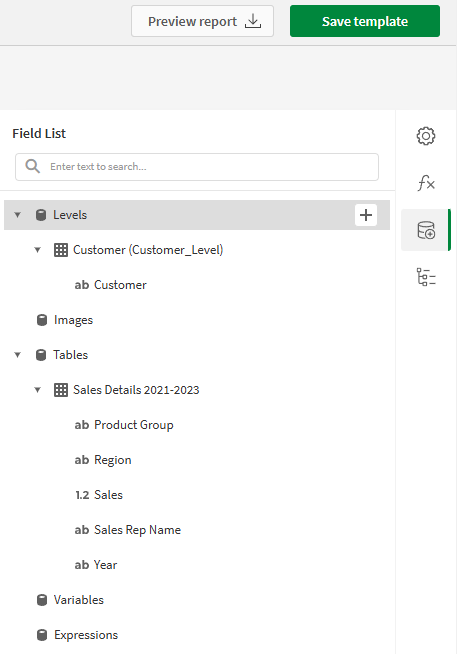
What is a data binding?
A data binding is a reusable entity that you create in your report template, which contains the data from the app that you then use in your report content. When you add a data binding, the data source to which it refers becomes usable in your template.
A data binding can be reused across multiple objects and bands in your report. For example, you could add a table data binding for a specific pie chart in the app. This data binding could be connected to different objects in the app – for example, it could be used in a native PixelPerfect bar chart and a Cross Tab.
Types of data bindings
Data bindings are added in the Field List menu that is available on the right side panel in the designer. From this menu, you can add the following types of data bindings.
Levels
Add a field or chart in the app as a level data binding. Level data bindings are often used to bind to bands, looping the creation of distinct content filtered for each value in a dimension.
For more information about using levels to loop over dimensions, see:
You can also add a level data binding and connect it directly to an object in the template. For example, you want to add a label and use it as a title for a section containing looped charts.
Level data bindings are a key element of highly formatted PixelPerfect tables. For more information, see Creating highly formatted tables.
Images
Add images
For more information, see Adding images to the report template.
Tables
Add the source table for a visualization as a table data binding. The visualization does not have to be a table. Some Qlik Sense chart types – for example, treemap – cannot be added as table data bindings.
Table data bindings cannot be dragged and dropped directly from the Field List menu. Instead, they are mainly used to create the following:
-
Native PixelPerfect charts
-
Cross Tabs
-
Sparklines
Variables
Add variables from the Qlik Sense app as variable data bindings. Variables created in the script, as well as those created when editing sheets, can be used.
For more information, see Working with variables and expressions in your PixelPerfect template.
Expressions
Add calculated expressions, that are evaluated using the Qlik engine, as expression data bindings. For example, you could add an expression such as sum(Sales) as a data binding so that it can be used in native PixelPerfect labels with other natural language, or you could reference it in conditional formatting.
For more information, see Working with variables and expressions in your PixelPerfect template.
Adding a data binding
Do the following:
-
Open the
Field List menu available from the right-side panel in the designer.
-
Click the plus icon next to the type of data binding you want to add. For details about each type and how it is used, see Types of data bindings.
-
When applicable, expand the sheet containing the item you want to add, or search for items.
-
Click the
icon next to the item.
The data binding is added.
How to use data bindings
After you create a data binding, it is not automatically added to your report content. Instead, it is simply now available for use in the report content. To use a data binding in report content, it needs to be connected to an object or band in the template.
Depending on the type, you can use data bindings in the following ways:
-
If available, drag and drop the data binding directly from the
Field List menu onto the canvas.
-
Add an object from the toolbox panel on the left side of the designer, and then connect it to the data binding. This process varies from object to object. The process usually involves selecting a Data Member and/or similar properties for the object.
-
You can sometimes reference the data binding in the Expression Editor.
For full details, refer to Visualizing app data in your report and related topics.
