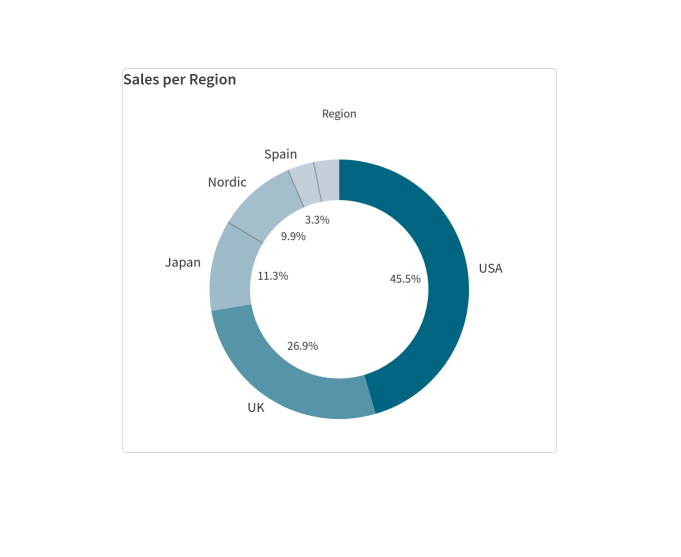Adding images to the report template
You can insert images into your PixelPerfect report template. Add images of content from the Qlik Sense app, which use the latest app data at time of report generation.
You can also add images from external sources such as your computer or a web URL. See Adding external images to the report template.
Adding Qlik Sense charts as images
You can add images of charts in the Qlik Sense app. You first need to add a data binding for the image that you want to use, then add it to the template with a Picture Box.
Do the following:
-
Open the
Field List menu available from the right-side panel in the designer.
-
Hover your cursor over Images, and then click
.
-
Navigate through the sheets to find the image you want to add. You can use the search bar to search for specific charts or sheets. You can preview an object by clicking
next to it. Click View in Qlik Sense app when previewing a chart to open the sheet where the chart is located.
-
To add a chart image as a data binding, click
next to it.
You are brought back to the
Field List menu. Double-click the Images node in the menu to expand it.
-
Drag the image data binding you added onto the report design surface. It is added as a Picture Box.
Example - Adding a Qlik Sense object as an image
Refer to the example app sources here: Example materials - In-app reporting. Upload the app and data files into a space, and then reload the app. You are ready to complete the example.
In this example, we add a Qlik Sense image to the default Detail1 band. You can add images to other bands as well.
Do the following:
-
Create a new PixelPerfect template.
-
Open the
Field List menu available from the right-side panel in the designer.
Field List menu in the PixelPerfect designer
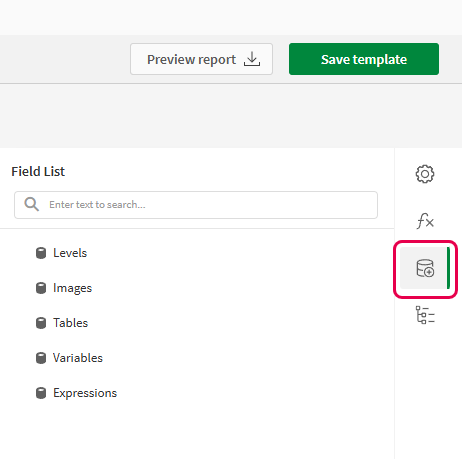
-
In the
Field List menu, hover your cursor over Images, and then click
.
-
From the available sheets, expand Dashboard.
-
Click the
icon next to the Sales per Region pie chart. This creates the data binding.
You are brought back to the
Field List menu. Double-click the Images node in the menu.
-
Drag the Sales per Region data binding onto the Detail1 band in the design surface.
-
Resize and reposition the Picture Box and the Detail1 band as desired.
Picture Box with a Qlik Sense chart added as an image
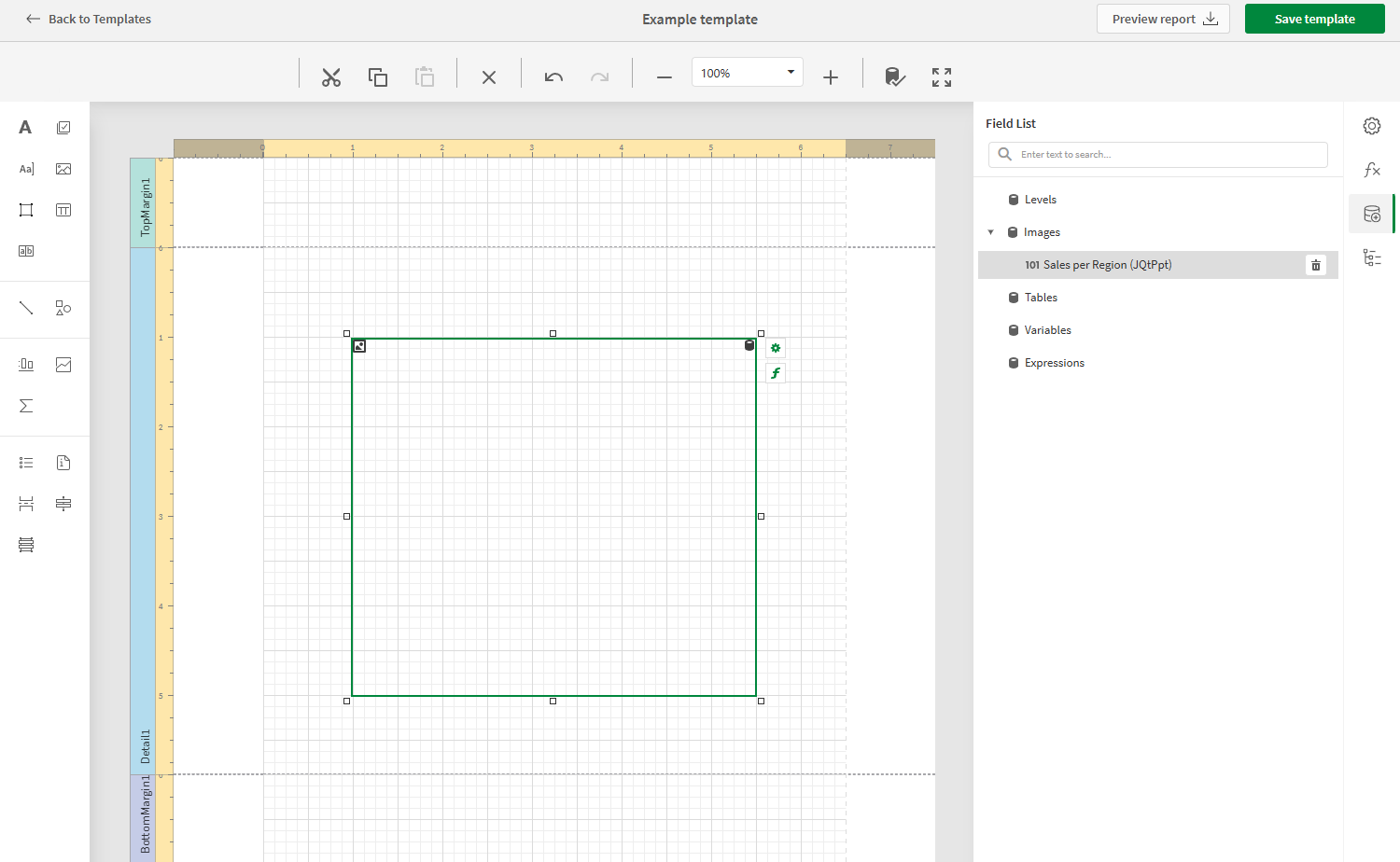
-
In the top right corner, click Save template.
-
Click Preview report. Download the report and open it.
Report preview