You can add emphasis to your insights to make them clear and engaging for your audience.
You do this by adding effects to your snapshots to highlight certain data points, and at the same time suppressing information that might be irrelevant. In this way, the effects help you reduce information overload for your audience so that they can focus on the key insights you want to present to them.
In this section you find topics that will help you emphasize your insights, for instance how to apply various effects to a snapshot and how to highlight data points in a snapshot.
Another way to emphasize an insight and to reduce information overflow is to hide information. For example you could change a snapshot's appearance so that elements such as titles, axes, data point lines, footnotes, legends, and so on, are hidden.
You can add different visual effects to your snapshots to make certain values stand out.
Do the following:
-
In storytelling view, click
.
The effects library is opened.
- Locate the effect you want to use and drag it onto the snapshot.
The snapshot is shown with the visual effect.
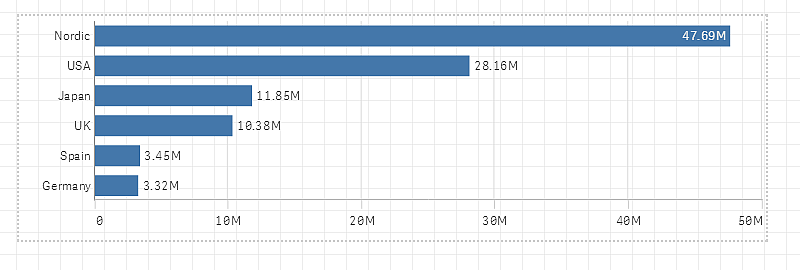

For a snapshot with the effect Any value applied to it, it is possible to select a certain data point to highlight.
Do the following:
-
In storytelling view, on a slide, select a snapshot with the applied effect Any value.
-
Click
in the snapshot.
A dialog with a list of data points appears.
-
Click one of the data points in the list.
Information noteYou can also click directly on the data points in the snapshot. - Click outside the snapshot.
The selected data point is now highlighted in the snapshot.
Do the following:
-
In storytelling view, right-click on the snapshot with the effect you want to remove.
A shortcut menu appears.
-
In the shortcut menu, click Remove effect.
The effect is removed from the snapshot.
