Viewing and downloading DDL scripts
In the DDL Script Files window, you can view and download the data warehouse DDL script files. By default, Compose executes the Create, Adjust and Drop statements immediately upon user request. However, when the Generate DDL scripts but do not run them option is enabled, Compose will only generate the scripts but not execute them.
DDL scripts must be run from the data warehouse database and schema or data warehouse database and data mart schema, depending on the DDL script and the platform type (for example, in Oracle there are no schemas just the database).
For more information on the Create DDL scripts only option, see Project settings.
To open the DDL Script Files window:
- Open your project as described in Managing and monitoring projects.
-
Click the downward arrow to the right of the project name and select Show DDL Scripts from the drop-down menu.
The DDL Script Files window opens.
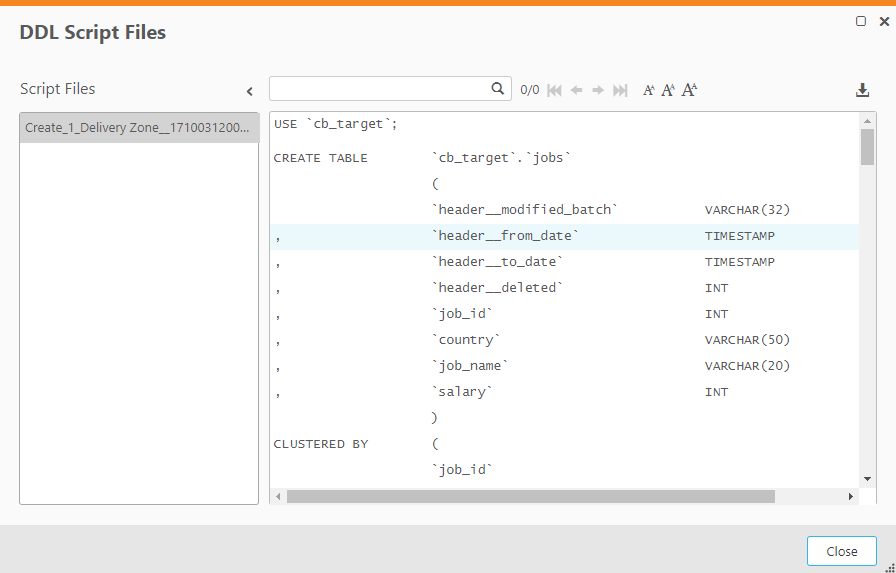
- To view a script, select the desired script in the Script Files pane on the left. The script will be displayed on the right.
- To download a script, select the desired script in the Script Files pane on the left. Then click the download button in the top right of the window.
-
To search for an element in the script, start to type in the search box. All strings that match the search query will be highlighted blue.
You can navigate between search query matches using the arrows to the right of the search box. Use the right and left single arrows to navigate matches sequentially. Use the right and left double arrows to jump to the last and first match respectively.
- To reset the search, either delete the search query or click the "x" to the right of the search box.
