Reloading app data
Ensure your apps always reflect the latest data by reloading them. Unlike automatic updates, apps don't refresh automatically when their data sources change. Manually reload apps to sync them with the latest data, or create tasks to schedule reloads for convenience. Reloads can be initiated through various methods, ensuring your insights stay up-to-date.
For information about which users can reload data, see:
Scheduling reloading app data
Create tasks to schedule reloads for your app. The schedule can use time-based or event-based triggers.
To create a task:
-
Do one of the following:
-
In your activity center, click
on the app and select Schedule.
-
In your app, do one of the following:
-
Click the app name to open the app details area and click
> Schedule.
-
Click the app name to open the app details area and click No schedule in the
schedule section. If the app already has active tasks, this section might show different text.
-
-
-
Click Create new task.
-
For Task name, enter a name for the task.
-
Optionally add a Description.
-
Under Action, select one of the following:
-
Full reload: Refresh all data in the app.
-
Partial reload: Refresh only the Load and Select statements that are preceded by an Add, Merge, or Replace prefix, leaving the other remaining data in the app untouched. For more information, see Partial reload.
-
-
Under Based on, select the trigger for the task. You have the following options:
-
Time-based: Schedule the refresh to occur at a specific point in time. Then, configure the task with the associated settings for that trigger. For details, see Time-based schedules.
The following time-based triggers are available:
-
Daily
-
Weekly
-
Monthly
-
Yearly
-
-
Event-based: Schedule the refresh to start when a specific event takes place. For details, see Event-based schedules.
The following event-based triggers are available:
-
Another task succeeded
-
Another task failed
Information noteUse event-based triggers to create task chains for refreshing data. For further instructions, see Creating task chains for data refreshes. -
-
Time-based schedules
When you create a time-based schedule, you can choose:
-
The frequency and interval of the refresh
-
The timezone and time of day
-
How long the schedule will be in effect
-
Full or Partial reload
Repeating refreshes can be set at the following intervals:
-
Daily: Set the times per day, timezone, and the time of day.
-
Weekly: Set the days of the week, times per day, timezone, and time of day.
-
Monthly: Set the days of the month, times per day, timezone, and time of day.
-
Yearly: Set the months, days of the month, times per day, timezone, and time of day.
For schedules running multiple times per day at any interval, you can also define the hours of the day within which the schedule runs. Specify a specific time for the schedule to start that day.
By default, schedules will run continuously, with no end date. You can choose to set a start date, an end date, or to only run the schedule between two dates.
Event-based schedules
Event-based schedules allow you to chain together tasks for different apps, scripts, and data flows. This is useful for sequential refreshes of these assets.
For more information, see Creating task chains for data refreshes.
Managing tasks
You can manage existing tasks if you have the permissions to do so.
To view and manage tasks:
-
Do one of the following:
-
In your activity center, click
on the app and select Schedule.
-
In your app, do one of the following:
-
Click the app name to open the app details area and click
> Schedule.
-
Click the app name to open the app details area and click No schedule > Add schedule.
-
-
-
Click
next to a task, and select any of the available options. Alternatively, switch to the History tab to view a detailed history for when the task was executed.
For more information, see Managing tasks for data refreshes.
Limitations and considerations
-
A task for refreshing data is deactivated if it fails to execute five times in a row. If you own the task, you will receive notifications when this happens. Notification settings can be customized for a single app, all apps in a space, or all apps in a tenant. For more information, see Ownership of tasks.
-
If the task owner leaves or is deleted from the tenant, another user has to take ownership of the task, or delete and recreate it. Otherwise, its scheduled refreshes will fail. For information about how to change this ownership, see Ownership of tasks.
-
If you have a high number of queued and executing data refresh processes (and additional concurrent CPU and memory intensive processes), you might notice that some refresh processes execute, in some cases, noticeably after their scheduled start time.
-
Tasks for refreshing data are not included for the published copy of an app. Published apps must have their tasks reconfigured on the version in the managed space.
-
If your app has tasks for refreshing data, and you move it between spaces (personal or shared spaces), these tasks are deactivated. You can reactivate them when ready to resume the scheduled refreshes. See Activating and deactivating a task.
Ownership of tasks
A task for data refreshes runs on behalf of the user who owns the task rather than the owner of the app, script, or data flow. For the task to run successfully, the task owner must still have the correct access to the app, script, or data flow and its data sources. Certain actions result in changes to who owns the task. The task owner is determined by the following rules:
-
When you create a task for scheduling app reloads, you become the owner of that task.
-
If another user edits or saves an existing task, they become the new owner of that task.
-
If another user modifies the load script by making edits in Data load editor (or by loading data in Data manager), they become the new owner of all tasks for scheduled reloads of that app.
-
Creating or modifying an app's distribution list, whether by uploading a source file in the Reporting section or by manually editing the load script, makes you the new owner of all tasks that have been created for scheduled reloads of that app.
For more information about co-developing app data models, see Collaboratively developing data load scripts in shared spaces.
Administering tasks for refreshing data
Tenant admins and analytics admins can edit and delete tasks for scheduled data refreshes. This is done in the Administration activity center. For more information, see:
Partial reload
Turn on Partial reload to run a pre-defined part of the load script and update the corresponding tables. A full reload always starts by deleting all tables in the existing data model, and then runs the load script. A partial reload will not do this. Instead it keeps all tables in the data model and then executes only Load and Select statements preceded by an Add, Merge, or Replace prefix.
Partial reload must first be configured in the load script in the Data load editor. For information, see Partial reload.
Manually reloading app data
You can reload an app manually, adding a reload event to the queue.
Do the following:
-
Do one of the following:
-
In your activity center, click
on the app and select Reload now.
-
In your app, click the app name to open the app details area and click
> Reload now.
-
Checking reload status
You can check the reload status of an app. There are different statuses shown depending on your location in the interface.
From the Reload history view
When you open Reload history, you can see the reload status of the app across all reloads. The status can be Success, Reloading, or Failed. You can view this information in:
- The list view of apps in the Last modified column.
- The app card in tile view or grouped view.
For more information, see Viewing reload history for an app.
From the History view in the scheduling dialog
When you open the scheduling dialog for creating tasks, switch to the History tab. This view shows you the reload status for any reloads triggered by a task.
In this view, the status can be Succeeded, Running, or Failed.
For more information, see Viewing the refresh history of a task.
Viewing reload history for an app
Reload history contains the reload history for the selected app. Reload history is helpful to view the entire reload history of the app—manual reloads, reloads scheduled via a task, and reloads started from Qlik Application Automation or direct API calls. You can view the status, start and end times, and duration of past and current reloads. You can also view and download a corresponding log file.
There are two ways to view the reload history for an app.
- In the list view of apps, click the date in the Last modified column and select View reload history.
- Select Details of an app, and click Reload history.
Reload history of an app
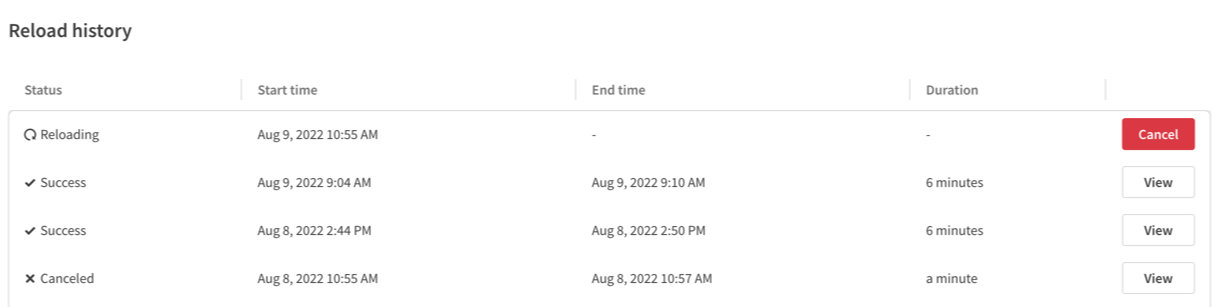
On the Reload history page, click the View button to view the reload summary. Optionally, you can also download a detailed log file. When the limit for the number of logs stored is reached, new logs will replace the oldest logs, on a first in, first out basis.
You might want to cancel a reload of your app if the reload is taking too long or the app has been updated with new data and you want to start a new reload. To cancel a reload, go to Reload history, and click Cancel.
You can see the canceled reload in your Reload history.
Viewing history for tasks
In addition to the Reload history view, you can also view an execution history focused on the tasks created for scheduled reloads of an app. For more information, see Viewing the refresh history of a task.
Understanding timestamps: Updated, Modified date, and Last reload date
The Updated timestamp is displayed towards the bottom of each app tile in activity centers.
It can also be viewed by selecting on the app, then selecting Details. The same timestamp is listed in Details as Modified date. The format of the date may differ; for example, if the app was recently updated, the Updated value on the app tile may appear like: Updated 15 minutes ago.
Last reload date is viewed by selecting on the app, then selecting Details. This value is only refreshed when the app's data is reloaded. A reload also changes the Updated and Modified date timestamp.
Modified date and Last reload date fields in app Details
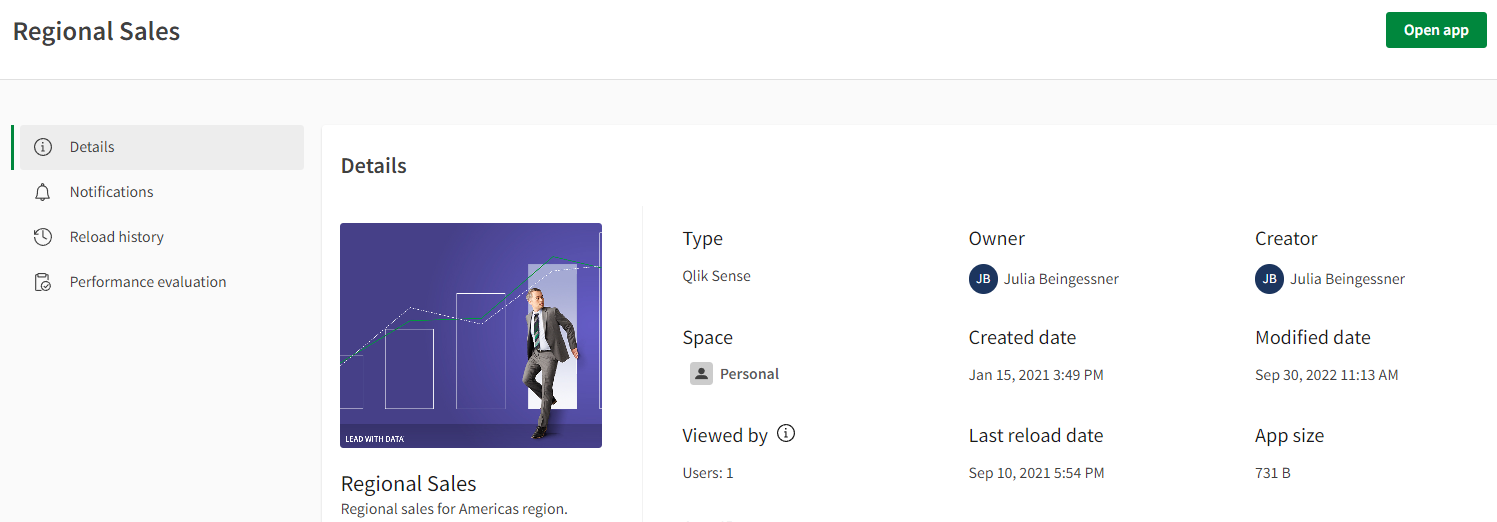
The following table lists the operations that refresh Updated (same as Modified date) and Last reload date timestamps:
| Operation | Updated, Modified date | Last reload date |
|---|---|---|
| Reload | Yes | Yes |
| Change name | Yes | No |
| Change description | Yes | No |
| Change thumbnail | Yes | No |
| Publish app | Yes | No |
| Change owner | Yes | No |
| Change script | Yes | No |
| New sheet | No | No |
| Change sheet | No | No |
Other ways of reloading an app
This help topic focuses primarily on reloading from your activity centers. You can reload apps in other ways, such as from:
-
Data load editor or Data manager in an app
-
Button object in an app
-
Qlik Application Automation
The method you use to trigger your app reloads can impact the capacity limit of your Qlik Cloud subscription. Reloads triggered outside of Data load editor or Data manager, such as those from app buttons, activity centers, or automations, count towards the maximum number of scheduled reloads per app per day. For more information, see:
