App design
You have loaded the data. Now it is time to create sheets and visualizations. Dashboard design involves using the right objects in the right way, and making the sheets well structured and user-friendly.

This app will be fairly simple, but you will learn some basic design principles that are good to know.
If you want to build an app of your own, and want some inspiration, you should visit the Qlik website. You can find a large number of apps serving a wide variety of purposes there.This is useful if you are looking for a template when you want to design your own app.
If you are looking for assistance in creating analyses, you can use Insight Advisor. Insight Advisor helps you create meaningful charts and analyses from your data. You can create visualizations by selecting the analysis type you want to use and then select data to include in the analysis. You can also create visualizations from your queries using search-based analytics.
Creating the sheets
The app that you are building will contain seven sheets:
-
Dashboard
-
Product Details
-
Customer Details
-
Customer Location
-
Insights
-
Manager dashboard
-
Filters
You will build the first four sheets manually. The last two sheets you will build using Insight Advisor.
You will use a combination of standard edit mode and the advanced edit mode. Standard mode helps you create content quickly, while advanced mode lets you fine tune options in visualizations and do a more detailed layout of sheet objects. Advanced mode also gives you the option to create chart expressions.
Do the following:
-
In the top left, click
, and click App overview.
- Click Create new sheet, and then name the sheet Dashboard.
-
Create four more sheets and name them Product Details, Customer Details, Customer Location, and Insights.
You now have five sheets that all belong to the same app. There is no need to create a Manager dashboard sheet, because it will be auto-generated by Insight Advisor later in this tutorial.
The following screen shots show how your app will appear when you complete this tutorial.
Dashboard sheet with different visualizations
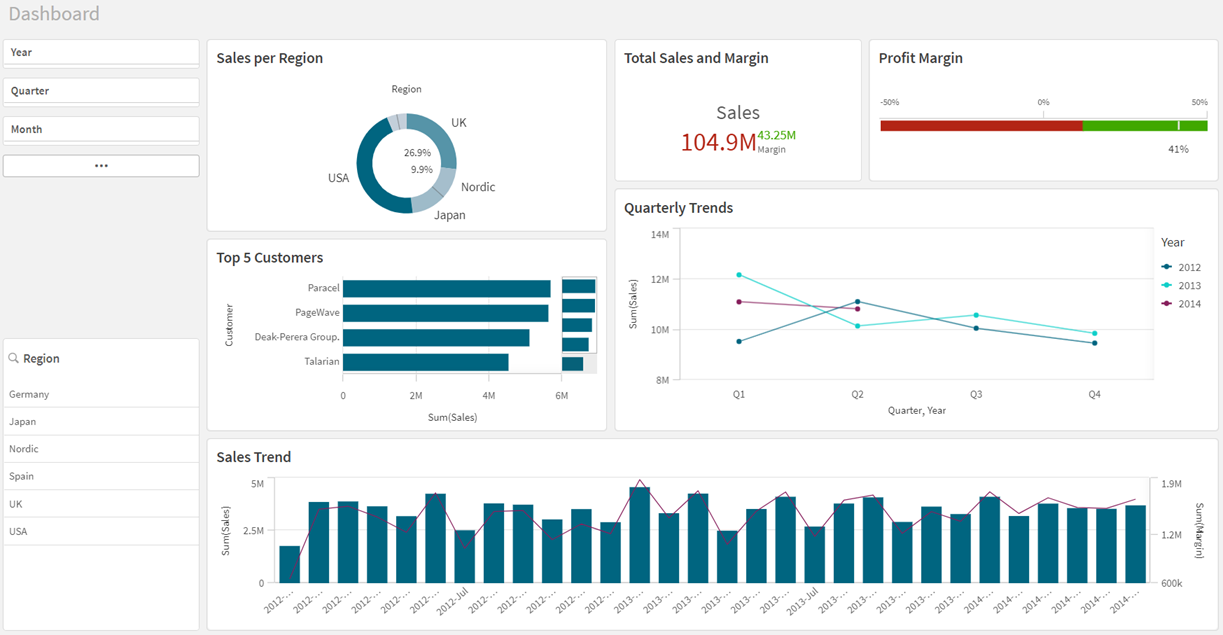
Product Details sheet with different visualizations
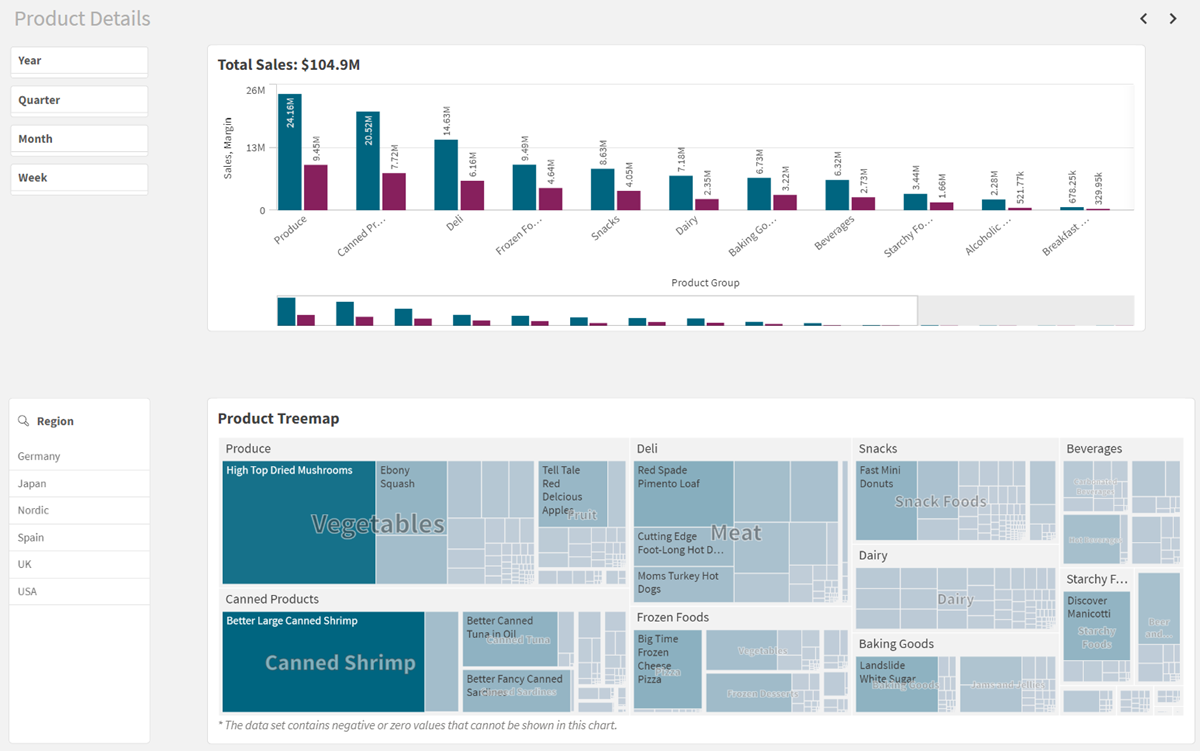
Customer Details sheet with different visualizations
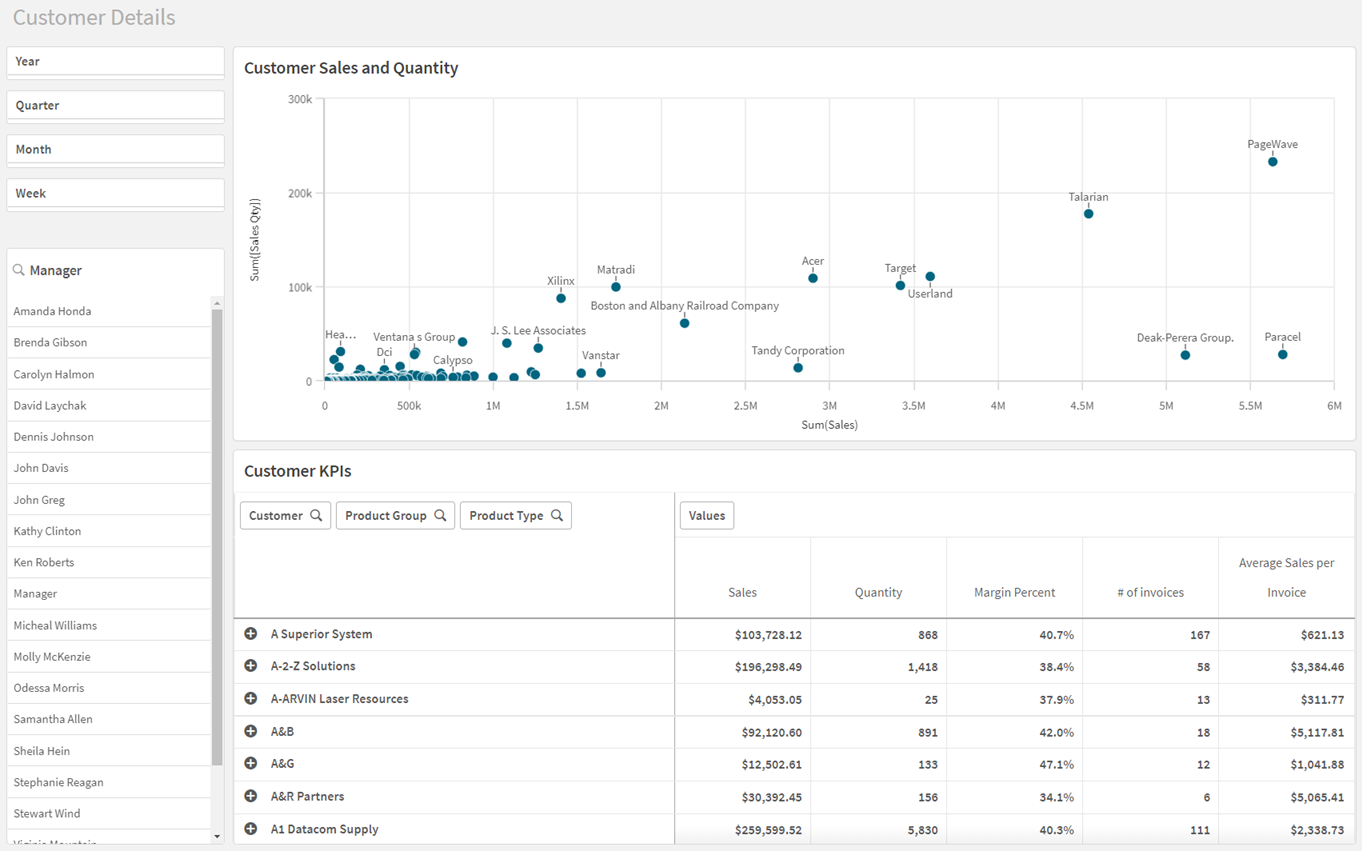
Customer Location sheet with different visualizations
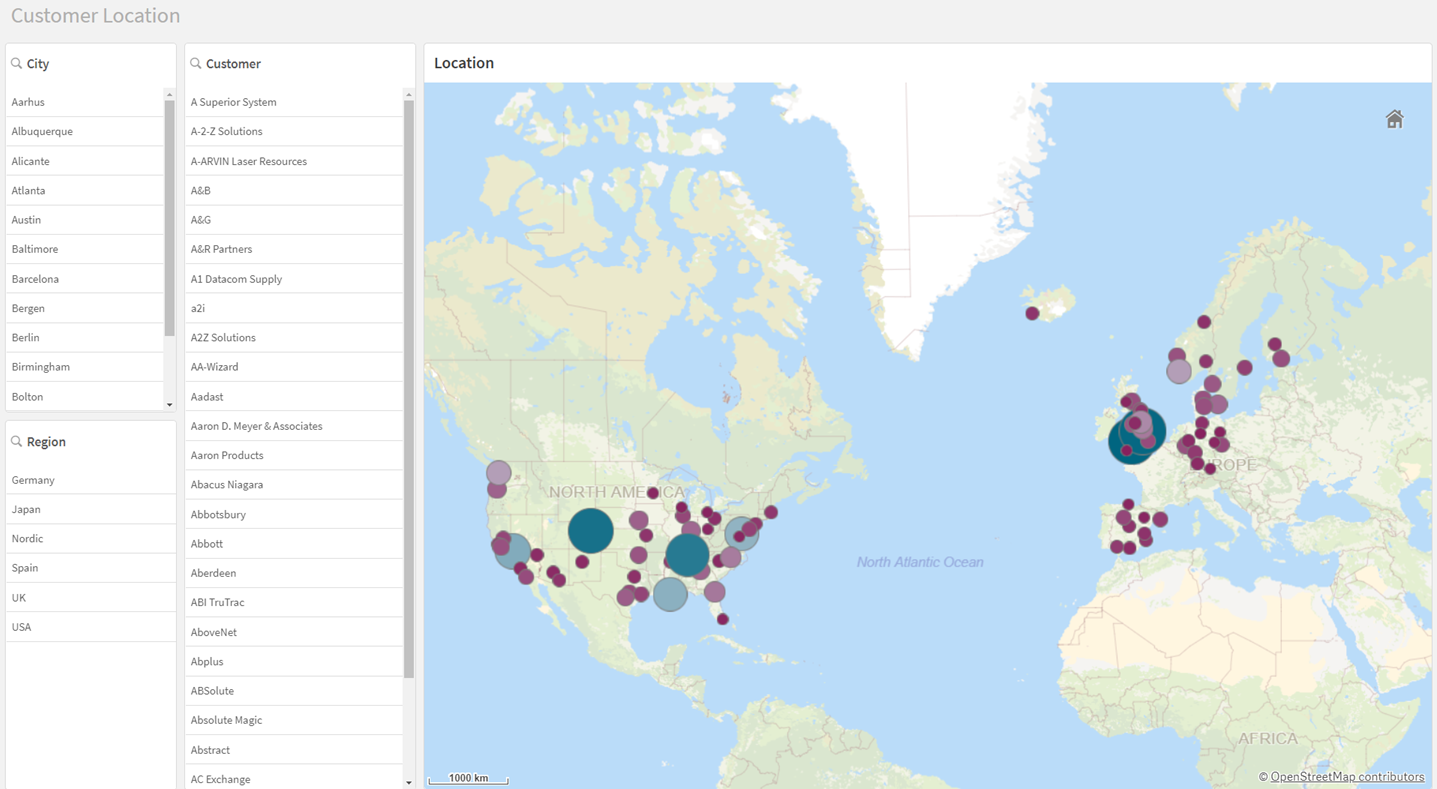
Insights sheet with different visualizations
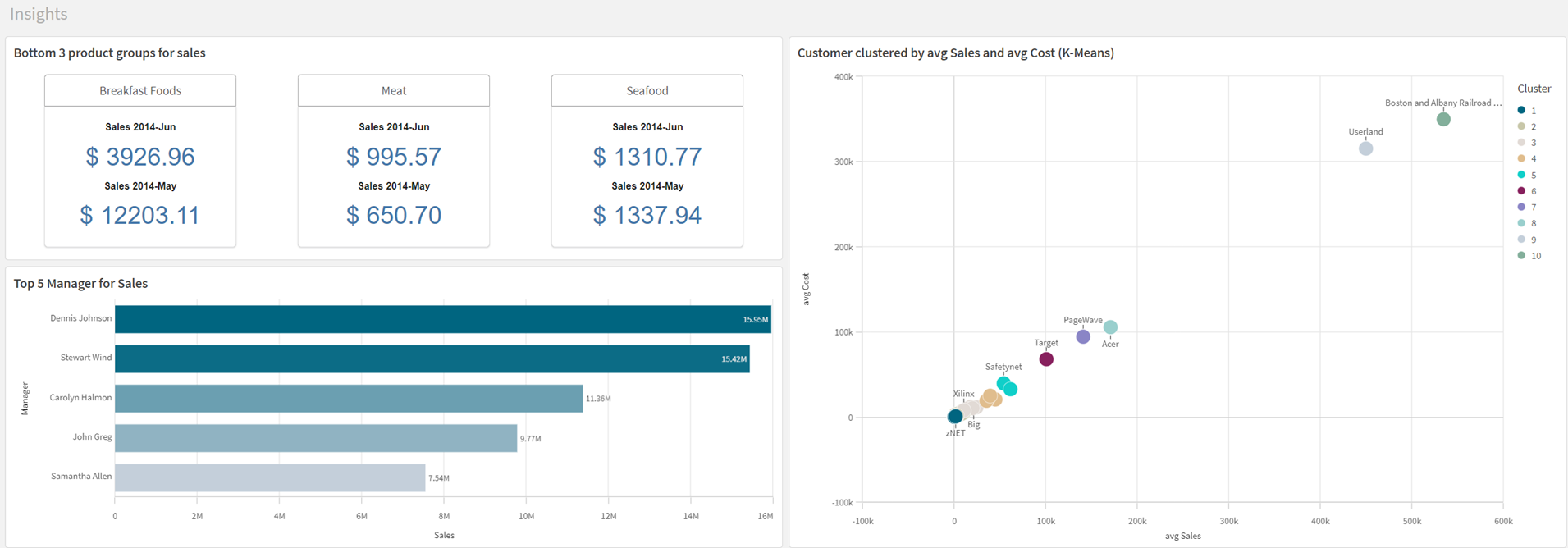
Manager dashboard sheet with different visualizations

Filters
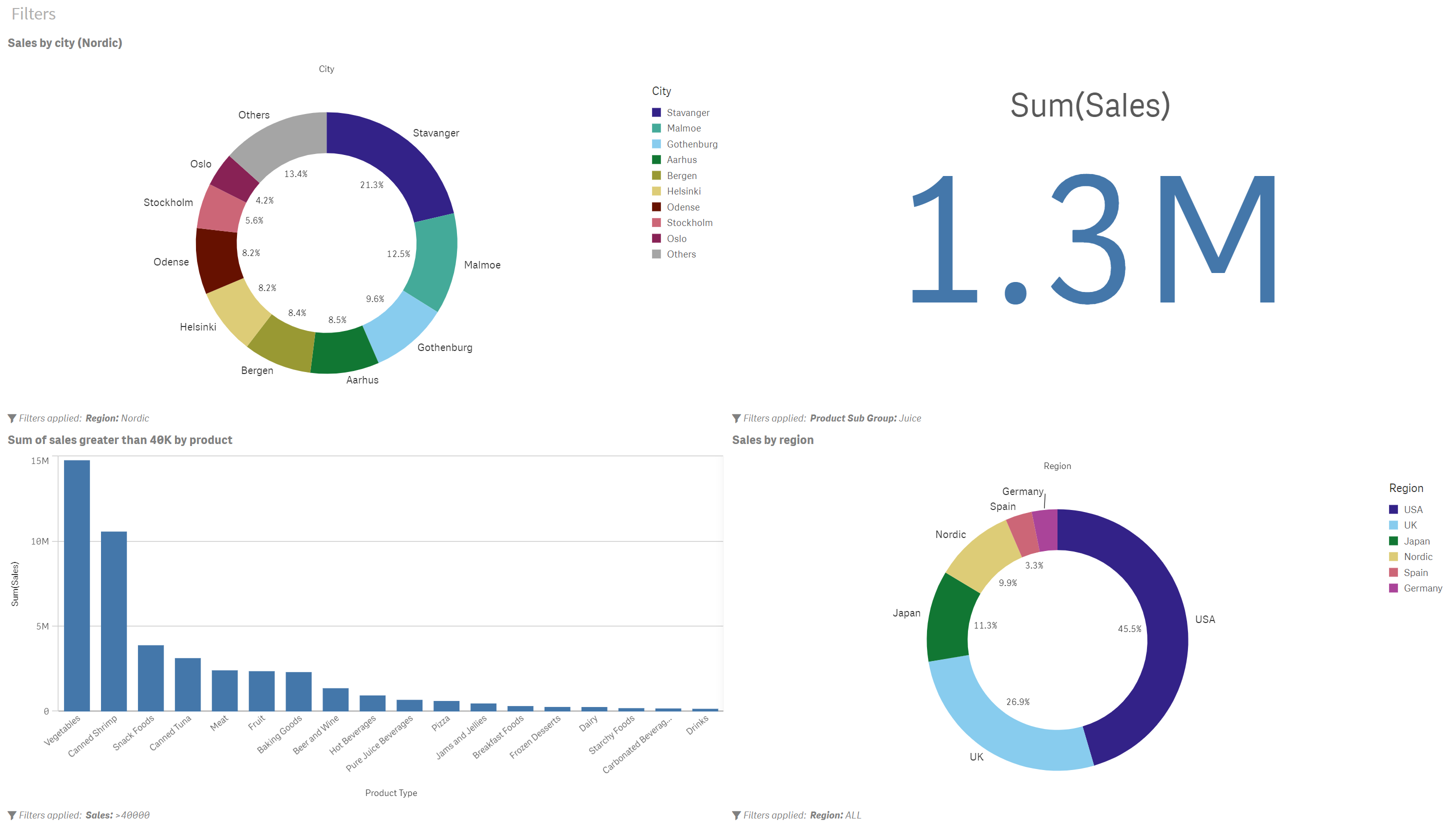
As you can see, there are similarities between the sheets. The first four all contain filter panes that are placed to the left. It is good to have consistency when you design an app. Insights and Manager dashboard break from this design as their role in this tutorial is to show different chart creation capabilities and advance analytics available through Insight Advisor. Similarly, Filters exists to show the different filters available in chart creation to limit the scope of data.
Visualizations that are present in several sheets should have the same position in all sheets so that the user knows where to find them. There should be a logic in the design that supports the user in achieving their goal of data discovery. Placement is one aspect of the design, another is the choice of visualization.
Each visualization has its own advantages, and to be able to build an efficient and well-functioning app, you need to be aware of those advantages. To some extent the visualizations are self-explanatory.
Graphical elements are great for giving overviews and showing trends, whereas tables are economical in that they can present large amounts of data using a limited space. You get exact figures, but lose the quick and easily digestible information that is conveyed in graphical elements.
Next, you will add visualizations to your first sheet.
