The second sheet: Product Details
In the second sheet you will make a bar chart and treemap that focus on products. Then you will add filter panes so you can filter by date and region.

Product Details sheet when finished
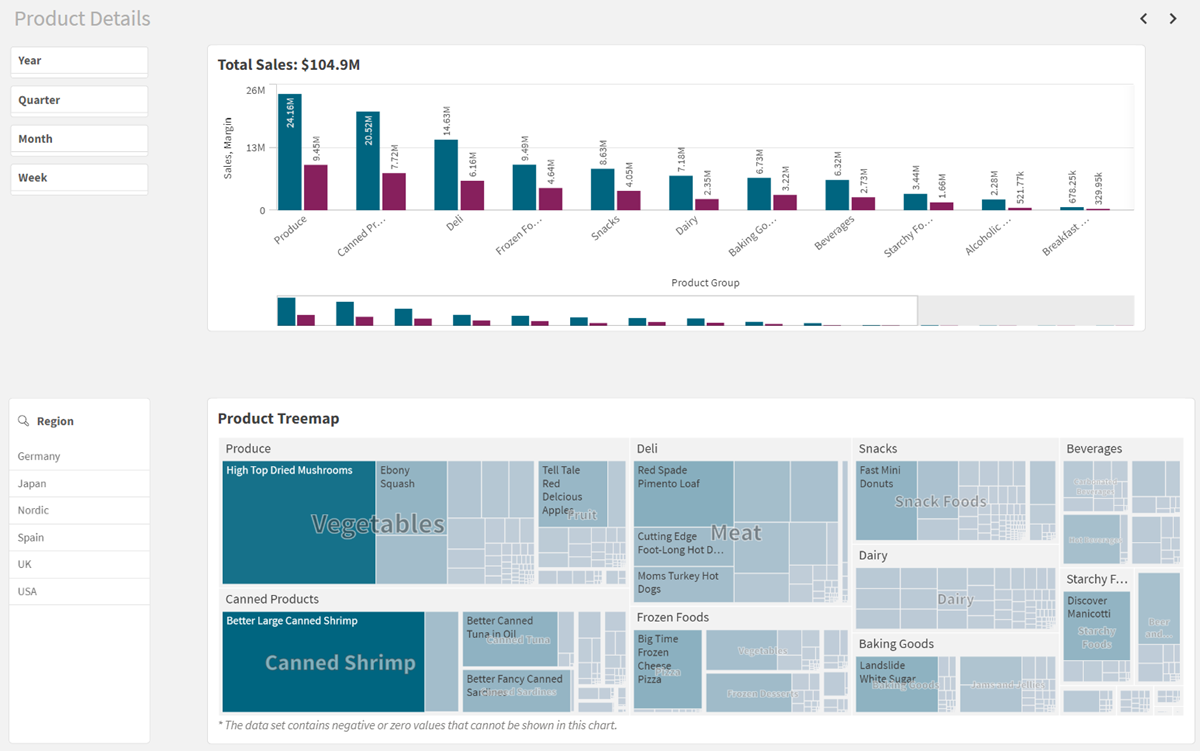
You will start your work in standard edit mode. Once you create your visualizations you will use advanced edit mode to customize them.
Adding the bar chart
The next visualization is a bar chart showing the Top Sales. Make sure that Advanced properties is toggled off.
Do the following:
-
In the assets panel, go to Fields, and drag the Product Group field to the sheet and add it as a dimension.
-
Add Sales and Margin as measures.
By default, the measures are grouped when you add a second measure to a bar chart.
-
Under Properties > Visualizations, select
.
-
Under Presentation > Labels, select the Show value labels check box.
Adding the treemap
Treemaps display hierarchical data by using nested rectangles. Use a treemap when space is constrained and you have a large amount of hierarchical data that you need to get an overview of. Treemaps should primarily be used with values that can be aggregated.
For more information, see Treemap.
In this treemap you will create a product hierarchy.
Do the following:
-
Click
below the bar chart to add a new visualization.
-
Add Product Group, Product Type, and Item Desc as dimensions.
-
Add Sales as a measure.
-
Under Properties > Visualizations, select
.
-
Under Presentation > Labels, add the title: Product Treemap.
Customizing your charts in advanced edit mode
Now that all the visualizations have been created, you will switch to advanced edit mode to customize them. In the top right, toggle on Advanced options.
Customizing the bar chart
Do the following:
-
Select the bar chart.
-
Go to Sorting. Order your dimensions and measures like this:
-
Sum(Sales)
-
Sum(Margin)
-
Product Group
-
-
Click Sum(Sales). Set Sorting from Auto to Custom. Select Sort numerically.
Your bar chart is now ordered from best selling to worse selling.
-
You can add expressions in chart titles. Go to Appearance > General. Find Title, and click on
.
The expression editor opens.
-
This expression will resolve to show total sales:
='Total Sales: $'& Round(Sum(Sales)/1000000, 0.1) & 'M'
Customizing the treemap
Do the following:
-
Select the treemap.
-
Under Appearance > Colors and legend, set Colors from Auto to Custom.
-
Select By measure in the list.
Adding the filter panes
The purpose of the filter panes is to filter out a limited data set, which you can analyze and explore.
For more information, see Filter pane.
You will now reuse the Period filter pane and the Region filter pane that you saved as master items.
Do the following:
-
Resize the bar chart and treemap so that there is space on the left for two filter panes.
-
In the assets panel, click
to open Master items.
-
Click Visualizations.
-
Drag the filter pane Period to the sheet and resize it.
-
Drag the filter pane Region to the area below Period and resize it.
This sheet is complete. In the assets panel, click Sheets and select Customer Details to move to that sheet.
