Exploring analytics with Qlik Sense Mobile SaaS
Use the Qlik Sense Mobile SaaS app to access and consume Qlik Sense apps that are available to you on a Qlik Cloud tenant.
When you have opened an app in Qlik Sense Mobile SaaS, the sheets are presented at the top. Swipe the sheet title to navigate to the next or previous sheet. Tap the sheet title to get a list of sheets organized by public and private sheets.
You can use Qlik Sense Mobile SaaS in both portrait mode or landscape mode.
You can make selections, and on Apple devices you can share visualizations with others.
At the bottom you have a toolbar for selections and bookmarks. The selections tool can be expanded and you can then search for dimensions and fields, view the current selections and make selections in fields. Tap to open the bookmark module.
The associative selection model
Interacting with visualizations
There are two different ways to interact with visualizations in Qlik Sense Mobile SaaS.
-
Tap the visualization to open it in full screen mode. When a visualization is in full screen mode, you can make selections.
-
Charts with a gesture icon
indicates that you can make selections directly in the chart, without going into full screen mode.
On all charts, you can tap to show a menu where you can select to view data as a table, and monitor the visualization in the hub.
Select View data to see the data as a table
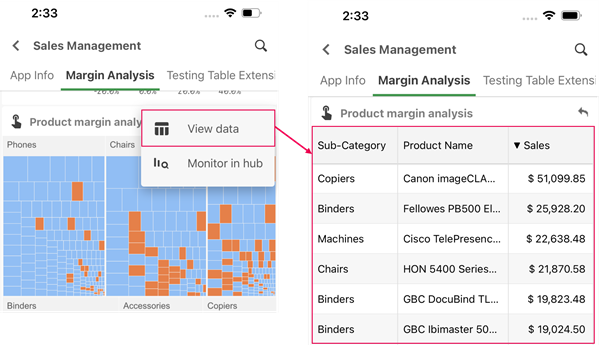
Interacting in full screen mode
Tap the visualization to open it in full screen mode. When a visualization is in full screen mode, you can make selections. On Apple devices, tap to share visualizations with others.
Make selections by tapping and drawing in the different visualizations.
When you make a selection, all associated visualizations are updated immediately to reflect the selection. Confirm the selection by tapping . Cancel a selection by tapping
.
By default, new selections in a visualization are added to the previous ones. Deselect an item by tapping it. You can also move back and forward in your selections.
Interacting directly in the chart
Charts with a gesture icon indicates that you can make selections directly in the chart, without going into full screen mode. Tap on the chart's title bar to open it in full screen mode.
The following charts have a gesture icon, meaning you can interact directly in them:
-
Treemaps
-
Tables, including View data tables
-
Text & image objects
In treemaps, tooltips can be activated by long pressing on a leaf node.
In tables, including view data tables, you can sort on measures and dimensions, resize columns, bring the table into full screen mode, and make selections.
If you touch and hold on a cell value you can select to copy the value or to expand the row. Copying the cell value also includes any image or mini chart present in the cell. Expanding the row means you see all of the row data in full screen mode transposed into a vertical scroll list.
Interacting with filter panes
If the Small screen layout for a sheet is set to List view, filter panes are not rendered on the sheet but are available from the Sheet filters section in the Selection panel.
If the Small screen layout for a sheet is set to Grid view, filter panes are rendered on the sheet.
Using the selections tool
The Qlik Sense Mobile SaaS selections tool gives an overview of every dimension and field in an app. It also gives a more detailed view of selected data, so that you can explore associations in dimensions that have not been used.
During analysis, expand Applied selections to open selections view.
The selections tool is divided into three sections: Current selections, Master items, and Available selections. The Current selections section displays the fields that have active selections. The Master items sections displays all master items contained in the app. The Available selections section displays all dimensions without an active selection. All sections are sorted alphabetically.
Selections tool
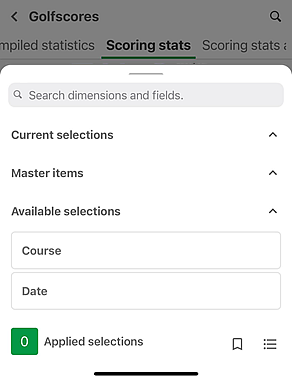
The selections tool has a search box that is useful when you have many dimensions and fields. You can search by field or dimension title. Your search string can consist of one or more words, or only a part of word. The search is not case sensitive, but only exact string matches are displayed.
You can make several selections consecutively. Tap to confirm your selection. These dimensions will move up to Current selections.
You can clear a selection in a field by tapping . The field is then moved down to Available selections.
Bookmark selections
Use bookmarks when you analyze data, and find something interesting that you want to return to or share with others.
Bookmarks save your selections and a particular sheet location. Bookmarks can later be opened to restore the selections to a former state. Apply bookmarked selections to any sheet that has the same data as the sheet used to create the bookmark.
Bookmarks are usually created in apps in your activity center, see Bookmarking selections.
You can also create basic bookmarks in Qlik Sense Mobile SaaS.
Creating a bookmark in Qlik Sense Mobile SaaS
Do the following:
-
Make the selections on the sheet that you want to save as a bookmark.
-
Tap
in the toolbar.
-
Tap Create bookmark.
-
Title: Enter a bookmark title.
Warning noteDo not use a name already used by an alternate state. - Description: Enter a description of the bookmark.
- Click Create.
Editing a bookmark in Qlik Sense Mobile SaaS
You can edit the title and the description of the bookmark in Qlik Sense Mobile SaaS.
Do the following:
-
Tap
in the toolbar.
-
Tap
on the bookmark you want to edit.
-
Tap Edit.
Deleting a bookmark in Qlik Sense Mobile SaaS
You can delete a bookmark in Qlik Sense Mobile SaaS.
Do the following:
-
Tap
in the toolbar.
-
Tap
on the bookmark you want to delete.
-
Tap Delete.
Limitations
-
Horizontal layout is not supported in Multi KPI charts. The chart is displayed in vertical layout.
-
Third party visualization extensions may behave differently in Qlik Sense Mobile SaaS compared to Qlik Cloud. Use native Qlik extensions instead.
-
Qlik Sense Mobile SaaS has the following limitations with cyclic dimensions:
-
Buttons with the action Step cyclic dimension will only cycle dimension if the button is in a container.
-
In offline mode, buttons with the action Step cyclic dimension do not cycle the dimension.
-
In offline mode, any visualization with a cyclic dimension will only display the first dimension in the cycle. The cyclic dimension cannot be cycled.
-
