Creating a map focused on a region
You can configure your map charts to stay focused on a region of interest, such as a country. You can also set the minimum and maximum zoom levels of your map. This controls how far the Qlik Sense zooms into the map when you make selections.
The following example explains how to make a map with the focus locked on a single region and with a custom maximum zoom level.
The map chart with panning limited to just the region of interest

This map has set a pan limit so users cannot pan the focus of the map visualization away from the region of interest. Users can drill down between separate map layers, but they cannot scroll outside of the initial view.
This map visualization uses a point layer and an area layer with two drill-down dimensions. One drill-down dimension enables the area layer to display counties after states are selected. The other drill-down dimension enables the point layer to display cities as a points after a state is selected in the area layer.
A zoom limit is applied to the map chart. When a state is selected in the area layer, the map drills down to display the counties in the area layer and the cities in a separate point layer. The map remains zoomed a level appropriate for a general regional overview.
A map chart with a state selection applied
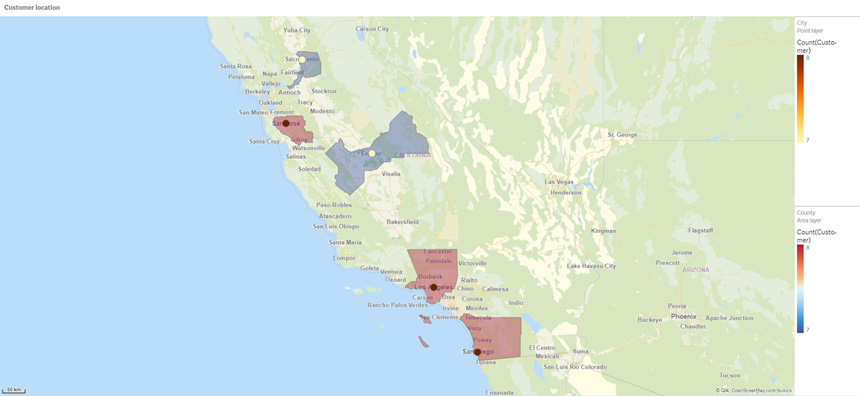
Dataset
This example uses two sets of data. You must import this data into Qlik Sense. You can add the data to a spreadsheet and import it into Qlik Sense. You can also import the table from this help page as a web file.
| City | City Code | County | State | Latitude | Longitude |
|---|---|---|---|---|---|
| New York | 1 | New York County | US | 40.730599 | -73.986581 |
| Los Angeles | 2 | Los Angeles County | CA | 34.053678 | -118.242702 |
| Chicago | 3 | Cook County | IL | 41.875555 | -87.624421 |
| Philadelphia | 5 | Philadelphia County | PA | 39.952335 | -75.163789 |
| Phoenix | 6 | Maricopa County | AZ | 33.446768 | -112.075672 |
| San Antonio | 7 | Bexar County | TX | 29.4246 | -98.49514 |
| San Diego | 8 | San Diego County | CA | 32.717421 | -117.162771 |
| Dallas | 9 | Dallas County | TX | 32.776196 | -96.796899 |
| San Jose | 10 | Santa Clara County | CA | 37.34385 | -121.883135 |
| Austin | 11 | Travis County | TX | 30.271129 | -97.7437 |
| Indianapolis | 12 | Marion County | IN | 39.76838 | -86.158045 |
| Jacksonville | 13 | Duval County | FL | 30.332184 | -81.655651 |
| Columbus | 15 | Franklin County | OH | 39.96226 | -83.000706 |
| Charlotte | 16 | Mecklenburg County | NC | 35.227087 | -80.843127 |
| Detroit | 17 | Wayne County | MI | 42.348664 | -83.056738 |
| Memphis | 18 | Shelby County | TN | 35.149022 | -90.051628 |
| Seattle | 19 | King County | WA | 47.603832 | -122.330062 |
| Denver | 20 | Denver County | CO | 39.739154 | -104.984703 |
| Boston | 22 | Suffolk County | MA | 42.360482 | -71.059568 |
| Nashville | 23 | Davidson County | TN | 36.162226 | -86.774342 |
| Baltimore | 24 | Baltimore City County | MD | 39.290861 | -76.610807 |
| Portland | 25 | Multnomah County | OR | 45.520247 | -122.674195 |
| Las Vegas | 26 | Clark County | NV | 36.166286 | -115.149225 |
| Milwaukee | 27 | Milwaukee County | WI | 43.034993 | -87.922497 |
| Albuquerque | 28 | Bernalillo County | NM | 35.084103 | -106.650985 |
| Tucson | 29 | Pima County | AZ | 32.221742 | -110.926476 |
| Fresno | 30 | Fresno County | CA | 36.73082 | -119.699202 |
| Sacramento | 31 | Sacramento County | CA | 38.581572 | -121.4944 |
| Kansas City | 32 | Jackson County | MO | 39.084469 | -94.56303 |
| Colorado Springs | 33 | El Paso County | CO | 38.833958 | -104.825348 |
| Atlanta | 34 | Fulton County | GA | 33.749099 | -84.390185 |
| Omaha | 35 | Douglas County | NE | 41.258732 | -95.937873 |
| Raleigh | 36 | Wake County | NC | 35.780402 | -78.639078 |
| Miami | 37 | Miami-Dade County | FL | 25.774266 | -80.193659 |
| Minneapolis | 38 | Hennepin County | MN | 44.9773 | -93.265469 |
| Tulsa | 39 | Tulsa County | OK | 36.152436 | -95.990409 |
| Cleveland | 40 | Cuyahoga County | OH | 41.505161 | -81.693445 |
| New Orleans | 41 | Orleans Parish | LA | 29.949932 | -90.070116 |
| Customer | Customer Number | City Code |
|---|---|---|
| A Superior System | 10000453 | 1 |
| Beech Aircraft Corporation | 10003882 | 1 |
| Deere and Company | 10009863 | 1 |
| Gailey Enterprises | 10012851 | 1 |
| J.A. Bauer Pottery Company | 10017852 | 1 |
| Old Towne Creations | 10020715 | 1 |
| Real World | 10022755 | 1 |
| ValueClick | 10025878 | 1 |
| A&G | 10000457 | 2 |
| Bell Canada Enterprises | 10004207 | 2 |
| Échange CAC Exchange | 10010832 | 2 |
| Gainunion | 10012885 | 2 |
| J.M. Haggar | 10018129 | 2 |
| OnDeck Systems | 10020849 | 2 |
| Reflex Presentations | 10022962 | 2 |
| Wasabi | 10026294 | 2 |
| Aadast | 10000471 | 3 |
| Bendix Corporation | 10004255 | 3 |
| ECI com | 10010855 | 3 |
| Galaxy Marketing Associates | 10012907 | 3 |
| Johnson and Higgins | 10018352 | 3 |
| One Planet Solutions | 10020864 | 3 |
| Relcom | 10022978 | 3 |
| Wayne'sWorld | 10026334 | 3 |
| ABI TruTrac | 10000488 | 5 |
| Best Way! Imaging | 10004602 | 5 |
| Ed Stefanov | 10010881 | 5 |
| Gamacles | 10013011 | 5 |
| Joy Line | 10018371 | 5 |
| Onebox | 10020907 | 5 |
| SageGroup | 10023511 | 5 |
| VEI | 10026023 | 5 |
| AboveNet | 10000496 | 6 |
| Bezeq | 10005043 | 6 |
| EDA Today | 10010882 | 6 |
| Gamma One Conversions | 10013039 | 6 |
| K | 10018518 | 6 |
| Keystroke Quality | 10019420 | 6 |
| Outsource Documents | 10020982 | 6 |
| PAGE | 10021240 | 6 |
| Sarcom | 10023703 | 6 |
| Systems of Missouri | 10024915 | 6 |
| Velos Medical Informatics | 10026038 | 6 |
| Abplus | 10000497 | 7 |
| BF Datacom | 10005099 | 7 |
| Edmark | 10010923 | 7 |
| GammaGraphX (GGX) | 10013052 | 7 |
| K&K Enterprises | 10018603 | 7 |
| Overdreams | 10021006 | 7 |
| SAS Institute | 10023757 | 7 |
| Ventana s Group | 10026081 | 7 |
| ABSolute | 10000499 | 8 |
| BH Feldman Consulting | 10005236 | 8 |
| Elbit Oy | 10010990 | 8 |
| Gammel Group | 10013061 | 8 |
| Karickal Exports | 10018868 | 8 |
| Owl's Eye Productions | 10021015 | 8 |
| SAT-SAGEM (usa) | 10023780 | 8 |
| White Oak Interactive | 10026365 | 8 |
| Absolute Magic | 10000501 | 9 |
| Bibb Manufacturing Company | 10005376 | 9 |
| Eloi Companies | 10011018 | 9 |
| Gandalf Systems | 10013079 | 9 |
| KAT Micro Distributing | 10018877 | 9 |
| P.C'S | 10021111 | 9 |
| Science Applications International (SAIC) | 10023964 | 9 |
| Xcert | 10026521 | 9 |
| Abstract | 10000502 | 10 |
| BidCast | 10005620 | 10 |
| Elucidex | 10011052 | 10 |
| Ganymede | 10013080 | 10 |
| Kendrick Jansen | 10018950 | 10 |
| P.C.G. Associates | 10021107 | 10 |
| Screen Digest | 10024016 | 10 |
| Xyratex | 10026868 | 10 |
| AC Exchange | 10001103 | 11 |
| Bien Logic | 10005688 | 11 |
| Embedded Support Tools (EST) | 10011089 | 11 |
| Garbee and Garbee | 10013127 | 11 |
| Kennecott Copper Corporation | 10018957 | 11 |
| Pacific Bell | 10021160 | 11 |
| Smith Manufacturing Company | 10024477 | 11 |
| Yurie Systems | 10027119 | 11 |
| AC&E | 10001263 | 12 |
| Acara | 10001786 | 12 |
| Big | 10005810 | 12 |
| Big Picture Technologies | 10005919 | 12 |
| EMC | 10011093 | 12 |
| Garlin Imports | 10013137 | 12 |
| KENROB and Associates | 10019066 | 12 |
| Packet Design | 10021232 | 12 |
| Sterling Armament Company | 10024704 | 12 |
| Zero G | 10027370 | 12 |
| Acacia | 10001784 | 13 |
| Big Mountain Multi | 10005861 | 13 |
| Emergency | 10011286 | 13 |
| Gate9th | 10013312 | 13 |
| Kerite Company | 10019194 | 13 |
| PADL | 10021239 | 13 |
| Sun Microsystems | 10024880 | 13 |
| Acc Tonec | 10001818 | 15 |
| Big Planet | 10005922 | 15 |
| Enterprises | 10011355 | 15 |
| Gatierf Publications | 10013341 | 15 |
| kGS | 10019469 | 15 |
| Page Marketing | 10021242 | 15 |
| T & S | 10024916 | 15 |
| Accel Partners | 10002114 | 16 |
| Biz-comm | 10006836 | 16 |
| Equitable Life Assurance Society | 10011360 | 16 |
| GCC Technologies | 10013376 | 16 |
| KillerGraffix | 10019502 | 16 |
| Page Research | 10021270 | 16 |
| T.F.C. | 10024918 | 16 |
| Accent Interactive | 10002115 | 17 |
| Boott Cotton Mills Corporation | 10006916 | 17 |
| Farmland Industries | 10011499 | 17 |
| GDC | 10013426 | 17 |
| Kim Tom Co | 10019512 | 17 |
| PageBoy | 10021283 | 17 |
| T.J.T. International | 10024919 | 17 |
| Accent Systems | 10002117 | 18 |
| Borden Company | 10006917 | 18 |
| Farrell Lines Company | 10011546 | 18 |
| GEAR | 10013538 | 18 |
| Kimball (W.W.) Company | 10019514 | 18 |
| PagePoint | 10021286 | 18 |
| T.M. Denton Consultants | 10024924 | 18 |
| Access Point | 10002128 | 19 |
| Accidental | 10002137 | 19 |
| Boston and Albany Railroad Company | 10006919 | 19 |
| Bre-X | 10007117 | 19 |
| FCS | 10011600 | 19 |
| Federated Co-Operatives Limited | 10011732 | 19 |
| GearSource | 10013572 | 19 |
| Gehlken Enterprises | 10013670 | 19 |
| Levi Strauss and Company | 10019783 | 19 |
| Lobster Productions | 10019952 | 19 |
| PageSites | 10021297 | 19 |
| PageWeavers | 10021302 | 19 |
| T3West | 10024930 | 19 |
| Tag Systems | 10024942 | 19 |
| AccessWare | 10002136 | 20 |
| Brazilian Traction, Light and Power Company | 10006977 | 20 |
| Federal Express Corporation | 10011623 | 20 |
| Gebbie Press | 10013574 | 20 |
| Lewis Grocer Company | 10019812 | 20 |
| PageWave | 10021300 | 20 |
| Tadpole | 10024940 | 20 |
| ACCPAC International | 10002138 | 22 |
| Brentano's | 10006983 | 22 |
| FenP Innovators | 10011821 | 22 |
| Greymac Trust Company | 10013870 | 22 |
| Lucky | 10020080 | 22 |
| Pallister Management | 10021305 | 22 |
| Take 3 | 10025022 | 22 |
| Accrue | 10002139 | 23 |
| C&C | 10007134 | 23 |
| Fentek Industries | 10011842 | 23 |
| Grove Farm Co., Inc. | 10013871 | 23 |
| Market | 10020181 | 23 |
| Palo Alto | 10021331 | 23 |
| Talarian | 10025024 | 23 |
| Accton | 10002140 | 24 |
| C. Hoelzle Associates | 10007163 | 24 |
| Fenwick & West | 10011870 | 24 |
| Grumman Corporation | 10013899 | 24 |
| Maui Island(MIC) | 10020193 | 24 |
| Panasonic | 10021350 | 24 |
| Target | 10025052 | 24 |
| AccuCom | 10002142 | 25 |
| C.O.F. | 10007183 | 25 |
| Ferrari | 10011918 | 25 |
| Guarantee Mutual Life Company | 10014043 | 25 |
| MaxBan | 10020227 | 25 |
| Pangaea Systems | 10021380 | 25 |
| Taroch | 10025063 | 25 |
| ACCUCOMP | 10002144 | 26 |
| C3 Development | 10007253 | 26 |
| FiberPlex | 10011979 | 26 |
| GURUs | 10014059 | 26 |
| MaXpeed | 10020239 | 26 |
| Panix | 10021411 | 26 |
| Tartanchase | 10025086 | 26 |
| AccuLAN | 10002149 | 27 |
| C3I | 10007258 | 27 |
| FICOM | 10012023 | 27 |
| H.H. Robertson Company | 10014064 | 27 |
| MAXSTRAT | 10020247 | 27 |
| Paraclipse | 10021494 | 27 |
| Taskers of Andover, Ltd. | 10025158 | 27 |
| Accumedic Systems | 10002150 | 28 |
| Cabco West | 10007268 | 28 |
| Fifth Generation | 10012128 | 28 |
| HarborGroup | 10014238 | 28 |
| Maxtor | 10020256 | 28 |
| Parian Development Group | 10021575 | 28 |
| Tatters | 10025213 | 28 |
| Ace Equipment | 10002153 | 29 |
| Cadtex | 10007309 | 29 |
| Fifth Moon | 10012157 | 29 |
| HarveyOpolis | 10014540 | 29 |
| Maxwell Laboratories | 10020266 | 29 |
| Password Busters | 10021641 | 29 |
| Teamaker | 10025239 | 29 |
| Acer | 10002154 | 30 |
| Cajun | 10007448 | 30 |
| Filene’s | 10012158 | 30 |
| HBS | 10014802 | 30 |
| Mb digital marketing | 10020281 | 30 |
| Patrick Townsend & Associates | 10021677 | 30 |
| Teammax | 10025241 | 30 |
| ACES Research | 10002155 | 31 |
| CalComp | 10007457 | 31 |
| Filetron | 10012161 | 31 |
| Hederman Brothers | 10015011 | 31 |
| McGraw-Hill Publishing Company | 10020306 | 31 |
| Patton Enterprises | 10021736 | 31 |
| Teamsolve | 10025242 | 31 |
| ACI | 10002159 | 32 |
| Caleidoscopio S.r.l. | 10007468 | 32 |
| Emergent | 10011345 | 32 |
| FIND/SVP | 10012305 | 32 |
| GateMaster | 10013332 | 32 |
| Hekimian Laboratories | 10015253 | 32 |
| Mead Corporation | 10020323 | 32 |
| Paul Budde | 10021750 | 32 |
| Todd Shipyards Corporation | 10025267 | 32 |
| ACME Laboratories | 10002161 | 33 |
| Calypso | 10007536 | 33 |
| Finder | 10012328 | 33 |
| Helfand Enterprises | 10015267 | 33 |
| Medics | 10020332 | 33 |
| PayMaxx | 10021794 | 33 |
| Transylvania Company | 10025288 | 33 |
| Acsior | 10002412 | 34 |
| Camelot IT | 10007591 | 34 |
| Finest Host | 10012369 | 34 |
| Helius | 10015325 | 34 |
| Melville Shoe Corporation | 10020340 | 34 |
| Payton Group International | 10021800 | 34 |
| UBF | 10025304 | 34 |
| Action Systems | 10002501 | 35 |
| Camros | 10007866 | 35 |
| Finisar | 10012399 | 35 |
| Hercules Incorporated | 10015686 | 35 |
| Mersey Docks | 10020364 | 35 |
| Pick Professionals | 10021802 | 35 |
| UK Total.net | 10025353 | 35 |
| ActivCard | 10002520 | 36 |
| Champion International | 10009606 | 36 |
| Firehole | 10012514 | 36 |
| hesketh.com | 10015789 | 36 |
| Nancy Leffingwell Enterprises | 10020449 | 36 |
| Picka | 10021804 | 36 |
| UKnames.net | 10025359 | 36 |
| Active | 10002526 | 37 |
| Dan River Mills, Inc. | 10009633 | 37 |
| FireTrans | 10012600 | 37 |
| Hewlett Packard | 10015886 | 37 |
| Nbase | 10020491 | 37 |
| PLAINFIELD ROOFING AND SHEET METAL | 10026438 | 37 |
| Ultimate Group | 10025392 | 37 |
| Aberdeen | 10000486 | 38 |
| Ad-vantage | 10003687 | 38 |
| Besicorp | 10004516 | 38 |
| Data General Corporation | 10009639 | 38 |
| ECS Associates | 10010865 | 38 |
| Galaxy Systems | 10012927 | 38 |
| G-Com International | 10013397 | 38 |
| Hidden Oak | 10015956 | 38 |
| Jones and Laughlin Steel Corporation | 10018363 | 38 |
| NBTel | 10020492 | 38 |
| One World | 10020868 | 38 |
| QualityLogic | 10022166 | 38 |
| Safe | 10023495 | 38 |
| Ultra-Image | 10025418 | 38 |
| Vectrix | 10026009 | 38 |
| Ad Agency | 10003554 | 39 |
| Day and Zimmermann, Inc. | 10009645 | 39 |
| G.R. Barron | 10012761 | 39 |
| Hill and Knowlton, Inc. | 10016113 | 39 |
| NBX | 10020515 | 39 |
| Quallaby | 10022167 | 39 |
| Underwriters Laboratories | 10025467 | 39 |
| Associates | 10003749 | 40 |
| Dayton Rubber Company | 10009650 | 40 |
| Gadzoox Microsystems | 10012792 | 40 |
| iBEAM | 10016780 | 40 |
| Nematron | 10020662 | 40 |
| Quantum | 10022201 | 40 |
| Universal Access | 10025608 | 40 |
| Beckman Instruments, Inc. | 10003857 | 41 |
| De Postel | 10009669 | 41 |
| Gaecom | 10012799 | 41 |
| Id | 10017290 | 41 |
| Oki | 10020672 | 41 |
| Rdlabs | 10022746 | 41 |
| Userland | 10025737 | 41 |
How I built this
Do the following:
- Import the data into Data manager.
- Make the recommended associations between the two tables in Data manager.
- Create two drill-down dimensions, one of State and County and one of State and City.
- Add a map and in Presentation, set a Custom zoom level with a maximum zoom of 7x zoom.
- Add a point layer with State -City as the dimension. Set the following properties:
- In Location, set the scope to Custom and enter 'USA' in Country.
- In Size & Shape, set Size by to Count(Distinct(Customer)).
- In Colors, color by measure using Count(Distinct(Customer)).
- In Options>Layer display, set Visible drill-down levels to Custom and select City.
- Add an area layer with State-County as the dimension. Set the following properties:
- In Location, set the scope to Custom, enter 'USA' in Country, and State in Administrative area (Level 1).
- In Colors, color by measure using Count(Distinct(Customer)) and set the Opacity slider to 40%.
- Center the region in the map and then set Limit pan navigation to Custom and click Set pan limit.
