Area layers
An area layer presents areas on your map, such as countries or states. With polygon geometry loaded into a field, it can present any custom area.

With an area layer, each dimension value corresponds to a presented area. By using colors with your area layer, you can present different measure values for the areas. In the properties panel, under Appearance > Colors and legend, switch Colors to Custom where the options By measure and By expression are available.
Map with area layer displaying Australian states and territories colored by population.
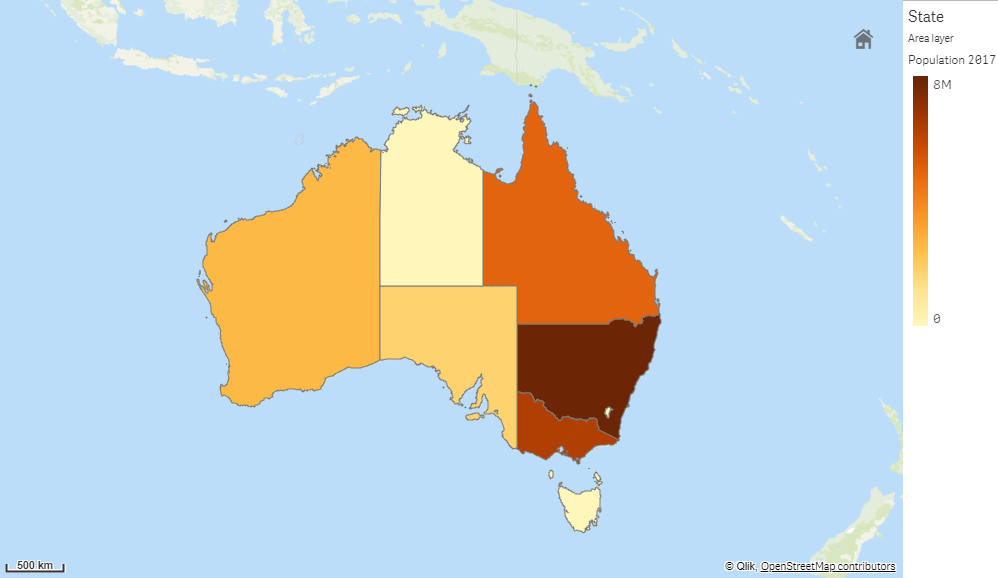
Adding an area layer
Do the following:
-
From Layers in the properties panel, click Add layer and select Area layer.
-
In Dimensions, click Add and select a field containing area data to use as the dimension.
-
If there are issues with the point locations, adjust the location settings in Locations in the properties panel.
-
Optionally, in Options > General, after Max visible objects, set the maximum locations to display in the layer.
The maximum number of values in a map layer is 50,000. By default, layers display a maximum of 4,000 values for point layers and 1,000 for other layers.
Once the layer is added, you can adjust settings for the layer in the properties panel.
